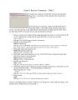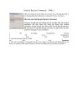Quản lý Receive Connector – Phần 1
136
lượt xem 28
download
lượt xem 28
download
 Download
Vui lòng tải xuống để xem tài liệu đầy đủ
Download
Vui lòng tải xuống để xem tài liệu đầy đủ
Loạt bài này chúng tôi sẽ giới thiệu cho các bạn về thành phần Receive Connector. Trong phần một chúng ta sẽ đi tạo một Receive Connector bằng Exchange Management Shell và Console, sau đó sẽ thực hiện test thử. Giới thiệu Exchange Server 2003 sử dụng SMTP Virtual Server với hệ điều hành để kiểm soát luồng thư tín. Trong Exchange Server 2007 dịch vụ SMTP được cài đặt bên trong quá trình cài đặt Exchange Server 2007. Do đó chúng ta có hai thành phần khác nhau khi nói về lưu lượng SMTP trong kiến trúc Exchange 2007,...
Chủ đề:
Bình luận(0) Đăng nhập để gửi bình luận!

CÓ THỂ BẠN MUỐN DOWNLOAD