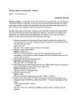Quản lý Receive Connector – Phần 2
84
lượt xem 18
download
lượt xem 18
download
 Download
Vui lòng tải xuống để xem tài liệu đầy đủ
Download
Vui lòng tải xuống để xem tài liệu đầy đủ
Trong bài này chúng tôi sẽ giới thiệu cách gửi một thông báo bằng telnet và cấu hình các tính năng bảo mật trong Receive Connector. Để test một receive connector, chúng ta cần phải biết một số hành động SMTP cơ bản nhằm để gửi thông báo bằng telnet session. Các lệnh dưới đây sẽ cho phép bạn gửi một thông báo test bằng tiện ích telnet. Tất cả các hành động SMTP cơ bản đều yêu cầu gửi một thông báo dưới đây: 1. Receive connector mà chúng ta đã tạo đang lắng nghe trên cổng 25 và trên...
Chủ đề:
Bình luận(0) Đăng nhập để gửi bình luận!

CÓ THỂ BẠN MUỐN DOWNLOAD