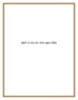Quét và xóa các virus nguy hiểm
210
lượt xem 102
download
lượt xem 102
download
 Download
Vui lòng tải xuống để xem tài liệu đầy đủ
Download
Vui lòng tải xuống để xem tài liệu đầy đủ
Hàng ngày, chúng ta nghe nhiều về các mối đe dọa virus mới và rất nguy hiểm trên internet, tiêm nhiễm vào hàng triệu máy tính. Hôm nay chúng tôi sẽ chỉ cho bạn từng bước để xóa các mối đe dọa này và hi vọng ngăn chặn nó xảy ra trong tương lai.
Chủ đề:
Bình luận(0) Đăng nhập để gửi bình luận!

CÓ THỂ BẠN MUỐN DOWNLOAD