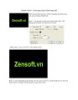Sáng tạo hiệu ứng chữ đơn giản mà ấn tượng
143
lượt xem 10
download
lượt xem 10
download
 Download
Vui lòng tải xuống để xem tài liệu đầy đủ
Download
Vui lòng tải xuống để xem tài liệu đầy đủ
Nếu cảm thấy không còn hứng thú với những hiệu ứng chữ bay bướm lòe loẹt, hãy thử sức với phong cách mới đơn giản nhưng vẫn đảm bảo độ ấn tượng. Đôi lúc, trên các tấm poster quảng cáo, bạn sẽ bắt gặp rất nhiều kiểu chữ viết để lại cho mình ấn tượng mạnh. Không cần lòe loẹt, không có quá nhiều hiệu ứng uốn lượn bay bổng, người xem như bị mê hoặc bởi chính sự đơn giản mà thật bắt mắt....
Chủ đề:
Bình luận(0) Đăng nhập để gửi bình luận!

CÓ THỂ BẠN MUỐN DOWNLOAD