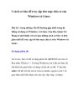Sao lưu hệ thống Linux với Simple Backup
128
lượt xem 15
download
lượt xem 15
download
 Download
Vui lòng tải xuống để xem tài liệu đầy đủ
Download
Vui lòng tải xuống để xem tài liệu đầy đủ
Sao lưu hệ thống Linux với Simple Backup Một trong những yếu tố quyết định trong quá trình sử dụng máy tính là việc sao lưu và phục hồi hệ điều hành. Trong bài viết sau, Quản Trị Mạng sẽ giới thiệu với các bạn cách sao lưu hệ điều hành Linux với công cụ hỗ trợ Simple Backup (Sbackup).
Chủ đề:
Bình luận(0) Đăng nhập để gửi bình luận!

CÓ THỂ BẠN MUỐN DOWNLOAD