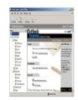Sao lưu và khôi phục Outlook
94
lượt xem 14
download
lượt xem 14
download
 Download
Vui lòng tải xuống để xem tài liệu đầy đủ
Download
Vui lòng tải xuống để xem tài liệu đầy đủ
Những hướng dẫn sau chỉ có thể sao lưu dữ liệu, không thể sao lưu thông tin tài khoản email (mật khẩu, cấu hình máy chủ,…) trên Outlook 2007 và 2010.
Chủ đề:
Bình luận(0) Đăng nhập để gửi bình luận!

CÓ THỂ BẠN MUỐN DOWNLOAD