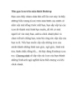Sắp xếp lại toàn bộ chương trình trong menu Start của Windows 7
Chia sẻ: Huongdanhoctot_6 Huongdanhoctot_6 | Ngày: | Loại File: PDF | Số trang:3

87
lượt xem 8
download
lượt xem 8
download
 Download
Vui lòng tải xuống để xem tài liệu đầy đủ
Download
Vui lòng tải xuống để xem tài liệu đầy đủ
Quản Trị Mạng - Là một người dùng Windows dù mới hay nhiều năm chắc hẳn bạn sẽ thấy các mục trong menu Start của mình thật lộn xộn. Bởi theo mặc định các chương trình này được sắp xếp theo thứ tự bảng chữ cái (có khi là tên một công ty nào đó) do đó khiến bạn cảm thấy khó chịu vì không tìm thấy thứ mình cần.
Chủ đề:
Bình luận(0) Đăng nhập để gửi bình luận!

CÓ THỂ BẠN MUỐN DOWNLOAD