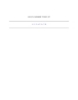Sổ tay photoshop 2006 part 5
114
lượt xem 48
download
lượt xem 48
download
 Download
Vui lòng tải xuống để xem tài liệu đầy đủ
Download
Vui lòng tải xuống để xem tài liệu đầy đủ
7.) Nhân bản layer 1 thành 6 bản nữa , sau đó kéo cho chúng nằm dưới layer Shape Welcome . Các bạn xê dịch lần lượt các layer 1 copy để cho khối bóng màu xám lan dần ra 8.) Nhấn Ctrl+E để nhập các layer 1 copy vào layer 1 đây là kết quả Bước 2: kick vào filterNoiseAdd noise giá trị như hình Nhấn Ctrl + E để merge down layer text và layer background Bước 3:tiếp tục vào Filter Pixelate Crystalize giá trị như hình ...
Chủ đề:
Bình luận(0) Đăng nhập để gửi bình luận!

CÓ THỂ BẠN MUỐN DOWNLOAD