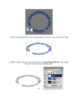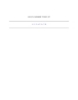Sổ tay photoshop 2006 part 8
130
lượt xem 49
download
lượt xem 49
download
 Download
Vui lòng tải xuống để xem tài liệu đầy đủ
Download
Vui lòng tải xuống để xem tài liệu đầy đủ
6.) Chọn chế độ hòa trộn là Lighten cho layer này 7.) Nhấn V để dùng công cụ move tool sau đó di chuyển phần ảnh copy trên layer 1 sang trái hoặc phải một chút xíu , bạn thử xem điều gì sẽ xảy ra nào . Bài này tôi không đưa hình kết quả , các bạn thử thực hành xem nhé . KĨ THUẬT SỬ DỤNG MAQUEE TOOL ĐỂ LOẠI BỎ CÁC VẾT TRẦY THẲNG Trước tiên bạn hãy tải tấm hình mẫu này về để thực hành : Download 1.) Mở bức hình ra , các bạn sẽ thấy...
Chủ đề:
Bình luận(0) Đăng nhập để gửi bình luận!

CÓ THỂ BẠN MUỐN DOWNLOAD