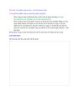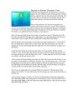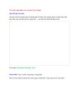Su dung Acronis True Image
336
lượt xem 100
download
lượt xem 100
download
 Download
Vui lòng tải xuống để xem tài liệu đầy đủ
Download
Vui lòng tải xuống để xem tài liệu đầy đủ
Phần tạo phân vùng là ưu điểm mạnh của chương trình này so với các chương trình khác cùng loại. Khi tạo phân vùng , dù cho bạn không có ổ đĩa boot hoặc ổ đĩa bạn cũng có thể dễ dàng restore lại máy của mình trong trường hợp máy bị nhiễm virut, bị lỗi Win.
Chủ đề:
Bình luận(0) Đăng nhập để gửi bình luận!

CÓ THỂ BẠN MUỐN DOWNLOAD