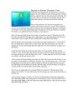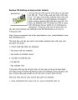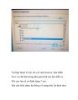Sử dụng Backup và Restore trong Windows 7
172
lượt xem 25
download
lượt xem 25
download
 Download
Vui lòng tải xuống để xem tài liệu đầy đủ
Download
Vui lòng tải xuống để xem tài liệu đầy đủ
Sử dụng Backup và Restore trong Windows 7 Sao lưu dữ liệu là một trong những nhiệm vụ quan trọng nhất mà bất kỳ người dùng nào cũng không nên bỏ qua. Tiện ích sao lưu và khôi phục tích hợp trong các phiên bản trước của Windows được người dùng sử dụng ít hơn so với việc sử dụng các ứng dụng của bên thứ ba. Hôm nay chúng ta cùng tìm hiểu tính năng sao lưu và khôi phục tích hợp trong Windows 7 và có thể sẽ là lựa chọn tốt nhất cho người dùng. ...
Chủ đề:
Bình luận(0) Đăng nhập để gửi bình luận!

CÓ THỂ BẠN MUỐN DOWNLOAD