
Sử dụng các dạng thông tin số trong Windows XP
lượt xem 63
download
 Download
Vui lòng tải xuống để xem tài liệu đầy đủ
Download
Vui lòng tải xuống để xem tài liệu đầy đủ
Tài liệu này hướng dẫn bạn cách sử dụng WIndows Media Player và Windows Movie Maker 2, hai ứng dụng đi kèm với hệ điều hành WIndows XP. Trong quá trình chuẩn bị soạn giảng, giáo viên thường phải làm việc với các thông tin số, các định dạng đa phương tiện (multimedia) như hình ảnh, âm thanh, phim video. Mục đích của tài liệu này là giúp các bạn hiểu rõ hơn về khả năng của Windows XP có thể giúp thực hiện : Nghe nhạc trên đĩa CD, quản lý bộ sưu tập âm nhạc, xem phim DVD...
Bình luận(0) Đăng nhập để gửi bình luận!
Nội dung Text: Sử dụng các dạng thông tin số trong Windows XP
- Sử dụng các dạng thông tin số trong Windows XP Tài liệu hướng dẫn cho giáo viên Using Digital Media in Microsoft Windows XP: A Guide for Educators M
- Mở đầu Tài liệu này hướng dẫn bạn cách sử dụng WIndows Media Player và Windows Movie Maker 2, hai ứng dụng đi kèm với hệ điều hành WIndows XP. Trong quá trình chuẩn bị soạn giảng, giáo viên thường phải làm việc với các thông tin số, các định dạng đa phương tiện (multimedia) như hình ảnh, âm thanh, phim video. Mục đích của tài liệu này là giúp các bạn hiểu rõ hơn về khả năng của Windows XP có thể giúp thực hiện : Nghe nhạc trên đĩa CD, quản lý bộ sưu tập âm nhạc, xem phim DVD và tự tạo CD riêng của cá nhân Các kỹ thuật xử lý ảnh số, từ việc đưa ảnh vào máy đến quản lý, in ấn, xuất bản,… Cách kết nối các thiết bị video vào máy tính, cách làm phim video đơn giản với những hiệu ứng và kỹ xảo có sẵn,,.. 247
- Chương 1: Windows Media Player Tổng quan về Windows Media Player Windows Media Player được tích hợp với WIndows XP cung cấp cho người dùng mọi khả năng xem phim, nghe nhạc,,, ngay trên nền Windows. Để mở Windows Media Player, bấm chọn trên thanh công cụ Quick Launch kế nút Start, hoặc vào menu Start, bấm All Programs, sau đó chọn Accessories -> Entertainment. Ý nghĩa của các nút chức năng như sau :: • Now Playing hiển thị những gì đang xem hoặc đang nghe, kèm theo là các thông tin liên quan. Ví dụ, video clip của tác giả nào, ca sĩ nào,… • Media Guide liên kết tới website WindowsMedia.com của Microsoft. Từ đây có thể download về những bài hát hoặc clip mới nhất đã được phân loại rõ ràng. • Copy From CD Dùng chức năng này đề sao chép CD nhạc, phim vào ổ đĩa cứng. Sau này có thể xem trực tiếp trên máy không cần đưa đĩa vào. • Media Library Thu viện media, nơi tổ chức và sắp xếp tất cả các tệp dữ liệu âm thanh, hình ảnh , phim video,… trên máy của bạn 248
- Các kỹ thuật Digital Media trong Microsoft Windows XP • Radio Tuner Chức năng thu và phát tin truyền thanh (radio) từ nhiều trạm (station) khác nhau . • Copy To CD Or Device Chuyển các bài hát, đoạn phim từ đĩa cứng sang CD hay đĩa di động. • Skin Chooser Cho phép chọn các hình thức , giao diện khác nhau của Media Player Nghe nhạc CD trên máy tính Khi đưa đĩa CD nhạc vào ổ đĩa trên máy, Media Player tự động khởi tạo và phát nhạc ngay. Nếu bạn không thấy chế độ tự động trên, hãy xem lại các xác lập 249
- Các kỹ thuật Digital Media trong Microsoft Windows XP AutoPlay. Lần đầu tiên Bạn chơi đĩa nhạc trên máy tính, Windows sẽ hỏi ý kiến của bạn trước khi thực hiện Play Chọn Play Audio CD Using Windows Media Player, đánh dấu vào ô Always Do the selected action rồi bấm OK. Tip Nếu không thấy hộp thoại trên xuất hiện, hãy thực hiện các bước sau : Nếu bạn cài đặt một chương trình nghe nhạc khác Windows 1. Trong cửa sổ My Computer window, bấm nút phải vào biểu tượng CD , Media Player, bạn có chọn Properties. thể qui định đó là chương trình chính sẽ bật lên khi chơi 2. Trên thẻ AutoPlay, chọn Music CD từ hộp danh sách xổ xuống. nhạc trên đĩa CD. Trong hộp thoại 3. Trong hộp Actions, bấm chọn Select An Action To Perform và chọn Play AutoPlay , bấm chọn tên chương trình đó Audio CD Using Windows Media Player. 4. Bấm chọn OK.. . 250
- Các kỹ thuật Digital Media trong Microsoft Windows XP Hình 1-1. Dùng các nút điều khiển của Windows Media Player để kiểm soát hoạt động của chương trình khi nghe nhạc HÌnh 1-2. Các nút playback này giống hệt như các nút trên đầu CD, VCD, DVD tại nhà Windows Media Player cho nghe tất cả các tracks trên đĩa CD, theo thứ tự, trừ trường hợp ta chỉ định khác đi như sau: • Bấm chọn nút Shuffle (hoặc nhấn Ctrl+H hoặc chọn Shuffle từ menu Play). Khi Shuffle bật on, Windows Media Player duyệt qua nội dung CD theo một thứ tự định trước.. • Nếu muốn chơi nhạc liên tục, chọn Repeat bằng cách nhấn Ctrl+T hoặc chọn Repeat từ menu Play . Quản lý bộ sưu tập nhạc số Note Dùng Windows Media Player để chơi CD nhạc là rất tốt nhưng nó không cho tự do Windows Media Player tự động chơi chọn list nhạc . Ví dụ, nếu bạn muốn nghe 2 bài của một đĩa rồi chuyển qua 3 bài nhạc khi bạn vừa của đĩa khác, rồi lại tới 2 bài khác nữa, thì bạn phải thao tác đổi đĩa liên tục rất mất đưa đĩa CD vào thời gian. Trường hợp này ta nên copy vào máy rồi tập hợp lại theo chủ đề phân máy? Không sao cả, loại. bạn vẫn có thể vừa nghe nhạc vừa sao chép. Sao chép từ CD 251
- Các kỹ thuật Digital Media trong Microsoft Windows XP Tip Mặc nhiên, Windows Media Player sao chép các tracks nhạc vào thư mục My Music . Nếu bạn muốn chia sẻ máy tính của bạn với những người khác, chọn Options từ menu Tools, bấm chọn thẻ Copy Music rồi bấm Change dưới mục Copy Music to This Location. Trong hộp thoại Browse For Folder , chọn My Computer, rồi Shared Documents, và cuối cùng là Shared Music. Bấm OK để lưu lại. Hình 1-3. Nếu bạn không muốn copy tất cả các track của CD, đánh dấu xoá hộp bên trái tên bài hát. Lần đầu tiên chép nhạc từ CD, Windows Media Player hiển thị hộp thoại yêu cầu xác nhận có bảo vệ bản quyền tác giả không? Nếu bạn bấm OK. tất cả track nhạc sẽ được bảo vệ chống sao chép và bạn sẽ rất khó ghi lại vào các máy nghe nhạc di động. Ngoài ra, nếu cài đặt lại Windows, bạn sẽ thấy các track nhạc sẽ không còn chơi được nữa, ngay trên cùng một máy tính. Để tránh những rắc rối này, đánh dấu hộp chọn Do Not Protect Content rồi bấm OK Note Âm nhạc số dùng các bits để lưu thông tin về các bài hát . Càng nhiều bps (bits Chọn định dạng âm nhạc per second) thì bài hát nghe càng tốt hơn. Nếu giảm chỉ Khi bạn chép các track nhạc từ CD, tệp được lưu dưới dạng WMA (Windows số này , Windows Media Audio) có thông số 64 Kbps (64 kilo bit/giây). Mặc dù Windows Media Media Player phải bỏ qua một vài thông tin Player xem thông số này là phù hợp với chất lượng âm thanh, đa số các nhà sản về âm thanh và tai xuất chua đồng ý và đòi hỏi chất lượng cao hơn. Tất nhiên khi đó dung lượng của của bạn sẽ nhận rõ tệp cũng lớn hơn. ngay về chất lượng bài hát. 252
- Các kỹ thuật Digital Media trong Microsoft Windows XP Để điều chỉnh chất lượng các lượt thu âm, chọn Options từ menu Tools. Trên thẻ Copy Music, di chuyển con trượt về phía bên phải để đạt được chất lượng tốt nhất. Nếu cần ghi lại thành dạng MP3 tương đối phổ biến hiện nay, bạn cần một phần mềm để thêm vào chức năng đó trong chương trình (Audio plugin). Thay đổi thông tin về bài hát Hình 1-4. Đưa chuột vào bất cứ track CD nào để xem các thông tin liên quan.. 253
- Các kỹ thuật Digital Media trong Microsoft Windows XP Nếu bạn muốn chia sẻ các tệp với các máy khác không có Windows XP, hoặc bạn muốn danh sách tệp của bạn chứa nhiều thông tin hơn, bạn có thể cài đặt Windows Media Player ở chế độ tự động đặt tên. Thực hiện theo các bước sau: 1. Chọn Options từ menu Tools và bấm chọn thẻ Copy Music 2. Bấm chọn Advanced. 3. Trong hộp thoại File Name Options, chọn chủ đề (category) thích hợp và xoá các chủ đề không thích hợp. Sử dụng phím Move Up và Move Down để thay đổi thứ tự hiển thị thông tin. 4. Nếu không muốn có khoảng trắng trong phần tên, dùng Separator list để chọn một ký tự khác (gạch ngang, chấm, hay gạch dưới) để phân cách các phần của tên 5. Dùng vùng Preview để xem trước kết quả hiển thị tên, bấm chọn OK. Download bài hát từ Web Internet và Web là một kho bài hát và âm thanh rất lớn. Bằng thao tác tìm kiếm đơn giản, bạn có thể tìm thấy hàng tá các site cho phép download nhạc về máy của bạn và tích hợp vào Media Library. Ngoài ra bạn còn có thể trao đổi các tệp nhạc với những người bạn cùng sở thích trên mạng. Đôi khi bạn cần phải có license để có thể xem hoặc nghe các clip có bản quyền thương mại. Media Player cũng có thể giúp bạn xử lý vấn đề này. . 254
- Các kỹ thuật Digital Media trong Microsoft Windows XP Khi bạn download nhạc từ Internet, hãy lưu vào thư mục My Music . Để đưa vào Media Library, mở Media Player rồi chọn Search For Media Files từ menu Tools . Tổ chức bộ sưu tập âm nhạc Mỗi khi bạn thêm một tệp nhạc vào bộ sưu tập, dù là thu từ CD hay từ Internet, Windows Media Player tự động thêm vào Media Library (ML). Danh mục của ML giúp bạn dễ dàng tìm chọn nhạc. Mỗi album ghi lại sẽ tự động xuất hiện trong ML, được phân loại bởi tên album, tác giả, thể loại. Ngoài ra. bạn có thể tạo các playlist tuỳ chọn từ các bài hát khác nhau. Để xem nội dung của ML, bấm tại liên kết trong thanh tác vụ của Media Player. Danh sách gồm 2 khung, bên trái là một dạng cây thư mục, cho thấy các album, các video clip, các danh mục tự chọn, các đài phát thanh thường nghe. Bên phải là chi tiết của những nội dung được chọn bên khung trái. 255
- Các kỹ thuật Digital Media trong Microsoft Windows XP HÌnh 1-6. Media Library quản lý các danh mục. Các bước để tạo Playlist riêng : 1. Bấm chọn New Playlist ở phía trên cửa sổ Media Library 2. Trong hộp thoại New Playlist , nhập tên mô tả playlist, sau đó bấm chọn OK. 3. Chọn track nhạc từ khung phải và kéo thả vào playlist mới trong khung trái Xem phim trên đĩa DVD Windows Media Player có thể làm nhiều thứ khác ngoài việc nghe nhạc. Ví dụ nếu bạn có gắn ổ đĩa DVD trên máy tính và có cài WIndows XP, bạn sẽ có ngay một nhà hát cá nhân có thể chiếu các loại phim từ DVD. Thao tác xem phim DVD trên Windows Media Player tương tự như nghe nhạc CD. Bạn chỉ cần đưa đĩa phim vào, máy tính của bạn sẽ tự động nhận ra và mở chương trình Windows Media Player để bắt đầu. Ghi đĩa CD Nếu bạn đã có một tuyển tập các track nhạc, bạn có thể ghi ra đĩa CD bằng cách dùng Windows Media Player. Tất nhiên phải có ổ đĩa CD-R hoặc CD-RW tương thích với Windows XP, và phải có đĩa trắng để ghi vào. Ngoài ra bạn có thể không cần thiết phải cài đặt phần cứng hay phần mềm nào khác Để bắt đầu tạo CD, chọn tuyển nhạc (playlist), sau đó chọn Copy To CD Or Device trên Windows Media Player. Thời gian ghi vào đĩa lâu hay mau phụ thuốc vào dung lượng các bài nhạc và tốc độ ghi của ổ đĩa 256
- Các kỹ thuật Digital Media trong Microsoft Windows XP 257
- Chương 2: Quản lý ảnh số Windows XP hỗ trợ rất tốt việc kết nối với máy chụp ảnh số . Bạn chỉ cần gắn máy ảnh với máy tính và mọi công việc còn lại do Windows XP tự lo. Thật là kỳ diệu. Note Chương này giả sử máy ảnh của bạn là Từ máy ảnh…vào máy tính tương thích với WIndows XP và không sử dụng phần mềm đặc biệt nào đi Thông thường WIndows sẽ nhận ra loại máy ảnh bạn gắn vào và tự động cài đặt kèm camera trình điều khiển (driver) cần thiết. Tuy nhiên, đôi khi bạn phải setup từ đĩa kèm Nếu máy của bạn theo máy ảnh khi mua.. thuộc đời cũ , rất có khả năng nó không tương thích với Sau đó. mỗi khi gắn máy ảnh vào cổng USB, một chương trình Wizard tự động sẽ Windows XP, khi đó hương dẫn các thao tác xử lý cần thiết để đưa hình vào máy tính bạn không có cách nào khác phải sử dụng phần mềm khác để điều khiển sự kết nối với máy tính. Bạn cũng có thể mua thêm 1 thẻ nhớ gắn vào cổng USB , sau đó đọc và ghi hình thông qua Các bước sau đây sẽ giúp bạn đưa hình vào máy : thẻ này. 1. Bấm chọn bỏ qua trang giới thiệu. 2. Trên trang Choose Pictures to Copy , bạn thấy ảnh thu nhỏ (thumbnail) của các hình đang nằm trong máy ảnh. Mặc nhiên tất cả ảnh đều được chọn. Bấm Next. Tip Bạn hãy cẩn thận khi chọn mục Delete Pictures From My Device After Copying Them . Chỉ khi nào bạn chắc chắn là tất cả các ảnh có thể sang qua máy tính thì mới chọn option đó. Hình 2-1. Sử dụng hộp chọn (checkbox) để chọn hình. 3. Nhập tên và cách đánh số ảnh. Chọn vị trí thư mục đích và bấm Next. 258
- Các kỹ thuật Digital Media trong Microsoft Windows XP 4. Trong quá trình sao chép, bạn sẽ thấy từng hình xuất hiện và thư mục đích, bấm chọn Next. 5. Bấm chọn Next để kết thúc. Ngoài ra bạn còn có thể làm nhanh hơn bằng cách định cấu hình cho XP sao cho khi kết nối với máy ảnh, WIndows tự tạo một thư mục cấp dưới của My Pictures, đặt tên trùng với ngày tháng hiện hành , sao chép mọi ảnh vào thư mục đó và cuối cùng xoá mọi thứ trên thẻ nhớ của máy ảnh sau khi chép xong. Cách làm như sau: trong thư mục Scanners and Cameras, bấm nút phải tại icon của máy ảnh, chọn Properties Tổ chức lưu trữ ảnh trên máy 259
- Các kỹ thuật Digital Media trong Microsoft Windows XP Thư mục My Pictures là một trong những thư mục hệ thống mà Windows dùng để lưu các dạng tệp khác nhau. Máy ảnh số của bạn sẽ tự động đổ ảnh vào đây trừ phi bạn chỉ định khác đi, và nêu bạn cài đặt một chương trình xử lý ảnh, nó cũng xem My Pictures là thư mục ngầm định để mở và lưu file. Trong cửa sổ Windows Explorer, thư mục My Pictures gắn với khung tác vụ sau: Tip Nếu bạn thích một ảnh nào đó và ngắm hoài không chán, hãy chọn ảnh đó làm ảnh nền cho màn hình desktop. Cách làm như sau : trong thư mục My Pictures chọn ảnh và đánh : dấu chọn option Set As Desktop Trong thư mục My Pictures, các chế độ hiển thị khác nhau giúp người dùng có Background . những công cụ xem và quản lý tệp ảnh hết sức dễ dàng. Dàn trang và in ấn In ảnh màu là một nhu cầu không thể thiếu được của những người sử dụng máy ảnh số. Chất lượng của ảnh in phụ thuộc rất nhiều vào máy in, giấy in, độ phân giải của ảnh,… Chuơng trình Photo Printing Wizard giúp chúng ta có nhiều lựa chọn khi in ảnh trên giấy như sau : 1. Chọn một hay nhiều ảnh trong My Pictures và trong danh sách tác vụ, bấm chọn Print This Picture hoặc Print The Selected Pictures. Chương trình Photo Printing Wizard mở ra. 2. Bấm chọn Next để bỏ qua trang giới thiệu. 3. Trên trang Picture Selection , đánh dấu chọn vào mỗi ảnh để khẳng định đã chọn lựa đúng ảnh cần in, sau đó bấm Next. 4. Trong trang Printing Options chọn máy in. Nếu máy in màu của bạn cho chọn nhiều loại giấy in, bấm chọn Printing Preferences và chọn đúng kích cỡ.giấy Bấm chọn Next để tiếp tục. 260
- Các kỹ thuật Digital Media trong Microsoft Windows XP 5. Trên trang Layout Selection , chọn cách sắp xếp ảnh trên giấy in. Bấm chọn Next để in ra máy in. Hình 2-2. Chọn đúng định dạng để sử dụng máy in màu một cách tiết kiệm nhất. Gửi ảnh qua e-mail Ngày nay các bức ảnh màu chụp bằng kỹ thuật số có thể đạt chất lượng tương đương với ảnh chụp truyền thống bằng phim nhựa. Tuy nhiên, chất lượng càng cao, độ phân giải càng cao đồng nghĩa với kích thước cũng lớn theo. Điều này gây bất tiện nếu bạn phải gửi hình bằng e-mail. Rất có thể máy chủ mail của bạn sẽ từ chối vì kích thước của tệp đính kèm quá lớn. Không những thế, người nhận sẽ phải mất nhiều thời gian để tải về, và có khi không mở ra xem ảnh được. Vậy làm thế nào để nhúng ảnh vào thư cho hợp lý nhất ? Không thành vấn đề. Bạn chỉ việc thực hiện các bước sau : 6. Từ cửa sổ My Pictures , chọn ảnh (1 hay nhiều) cần gửi đi. 261
- Các kỹ thuật Digital Media trong Microsoft Windows XP 7. Bấm nút phải chuột và chọn Mail Recipient từ menu Send To . 8. Trong hộp thoại Send Pictures Via E-Mail , bấm chọn Show More Options. Sau đó bạn có các tuỳ chọn làm nhỏ kích thước ảnh. 9. Bấm chọn OK. Ảnh của bạn được nén lại và cửa sổ thư hiện ra có sẵn tệp đính kèm.. 10. Nhập địa chỉ người nhận, gõ nội dung thư và bấm Send. Chú ý rằng khi dùng thủ thuật này, tệp ảnh của bạn đã được chuyển qua dạng JPEG (JPG) và được nén lại rất nhiều. Đưa ảnh lên Web Khi bạn muốn chia sẻ ảnh với một nhóm bạn hoặc người thân, gửi e-mail không phải là cách tốt nhất và đơn giản nhất. Cách làm đúng hơn là gửi đến một địa chỉ Website và gắn một liên kết vào thư của bạn chỉ đến site đó. Kỹ thuật này có nhiều lợi điểm so với cách gắn ảnh vào thư thông thường : người nhận nhanh chóng nhìn thấy ảnh thu nhỏ (thumbnail) trước khi quyết định download về, và họ cũng không cần ngồi trước máy tính có hộp thư riêng. Chức năng Web Publishing Wizard có sẵn trong Windows XP cho phép bạn gửi ảnh lên một trong hai dịch vụ sau : MSN Group (miễn phí) và XDrive PLus (có trả tiền). Ngoài ra cũng có những website cho phép bạn tạo trang Web cá nhân miễn phí 262
- Các kỹ thuật Digital Media trong Microsoft Windows XP Sau khi kết thúc Web Publishing Wizard, các bức ảnh của bạn đã sẵn sàng tại địa chỉ URL đã chọn. Và bạn có thể thông báo URL này với mọi người. Tạo Slide Shows Mở thư mục My Pictures, chọn các ảnh bạn muốn đưa vào Slide Show. Trên thanh tác vụ Picture, chọn View As A Slide Show. Ảnh đầu tiên bạn chọn sẽ xuất hiện trên màn hình, các ảnh sau đó xuất hiện liên tiếp sau mỗi vài giây. Bạn cũng có thể dùng các nút điều khiển như trong hình dưới đây để điều chỉnh cơ chế hoạt động của slide show.. Hình 2-3.Nếu những nút điều khiển này không xuất hiện, bạn chỉ cần rà chuột trên ảnh.. 263
- Chương 3: Căn bản về video số Kết nối Camera với Computer Trước khi bạn có thể biên tập video với WIndows Movies Maker 2 for Windows XP, bạn cần phải cài đặt phần cứng thích hợp. Trên thị trường có rất nhiều thiết bị với những cấu hình rất khác biệt, do đó chúng ta chỉ xem xét các thiết bị capture cơ bản và giải thích cách nối với máy tính. Sau đó, tuỳ theo hướng dẫn của nhà sản xuất, bạn phải đặt cấu hình thiết bị cho chính xác và phù hợp với môi trường làm việc. Máy quay video số (DV camera) nối với cổng IEEE 1394 Để đạt được chất lượng hình ảnh tốt nhất , bạn phải có cổng IEEE 1394 capture card trên máy tính. Đó là một thiết bị chuyển thông tin từ DV Camera vào máy tính . Do tín hiệu vào đã là dạng số nên nó được đưa vào trực tiếp không qua xử lý hay giải mã gì cả. . HÌnh 3-1. Nối DV camcorder với card IEEE 1394 . DV Camera nối với Analog Video Capture Card Nếu bạn dùng DV camera nhưng không có cổng 1394, bạn vẫn có thể lấy video vào máy thông qua vỉ mạch capture video analog . Do dữ liệu chuyển qua mạch này phải được xử lý trước khi vào máy tính nên có khả năng xảy ra mất dữ liệu và từ đó giảm chất lượng phim.. Có 2 cách kết nối : S-video và composite video. S-video cho hình ảnh và âm thanh tốt hơn. 264
- Các kỹ thuật Digital Media trong Microsoft Windows XP Hình 3-2. Nối máy quay DV camcorder với đầu vào analog composite hoặc S- video Máy quay Analog nối với Card Capture Video Analog Hình 3-3. Kết nối máy quay phim analog với analog capture card. Hình 3-4. Dùng các đường video và audio riêng biệt. Web Camera kết nối với cổng USB hoặc Analog Video Capture Card 265

CÓ THỂ BẠN MUỐN DOWNLOAD
-
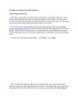
Sử dụng các công cụ trong MicroStation
 2 p |
2 p |  2649
|
2649
|  245
245
-

Sử dụng các font chữ trong MicroStation
 2 p |
2 p |  3278
|
3278
|  228
228
-
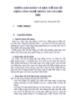
NHỮNG KHÓ KHĂN VÀ HẠN CHẾ KHI SỬ DỤNG CÔNG NGHỆ THÔNG TIN VÀO DẠY HỌC
 6 p |
6 p |  1686
|
1686
|  147
147
-

Lab 2: Sử dụng các ASP.NET Web control cơ bản
 7 p |
7 p |  414
|
414
|  116
116
-

Giáo trình Ứng dụng Công nghệ thông tin - Cơ bản: Phần 2
 142 p |
142 p |  360
|
360
|  32
32
-
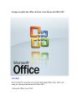
Sử dụng các phiên bản Office cũ để mở và lưu file tạo bởi Office 2007
 9 p |
9 p |  156
|
156
|  27
27
-

Giáo trình Ứng dụng Công nghệ thông tin - Cơ bản: Phần 1
 141 p |
141 p |  171
|
171
|  23
23
-

Giáo trình Vận hành và sử dụng các thiết bị văn phòng thông dụng (Nghề: Tin học văn phòng - Trung cấp): Phần 1 - Trường Cao đẳng Cơ điện Xây dựng Việt Xô
 47 p |
47 p |  19
|
19
|  11
11
-
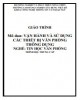
Giáo trình Vận hành và sử dụng các thiết bị văn phòng thông dụng (Nghề: Tin học văn phòng - Trung cấp): Phần 2 - Trường Cao đẳng Cơ điện Xây dựng Việt Xô
 56 p |
56 p |  28
|
28
|  10
10
-

Bài giảng Ứng dụng công nghệ thông tin - Mô đun 03: Xử lý văn bản cơ bản
 73 p |
73 p |  75
|
75
|  10
10
-

Giáo trình Cài đặt và sử dụng các phần mềm văn phòng thông dụng (Nghề: Tin học văn phòng - Trình độ: Trung cấp) - Trường Cao đẳng nghề Cần Thơ
 82 p |
82 p |  20
|
20
|  8
8
-

Sử dụng các nút chuột mở rộng để tăng hiệu quả
 10 p |
10 p |  120
|
120
|  7
7
-

Tài liệu bồi dưỡng kỹ năng sử dụng công nghệ thông tin cơ bản (Dành cho cán bộ, công chức, viên chức và các đối tượng khác) - Trường Cao đẳng Cộng đồng Kon Tum
 171 p |
171 p |  12
|
12
|  7
7
-

Giáo trình Kỹ năng quản lý Công nghệ thông tin (Nghề: Quản trị mạng máy tính - Trình độ Cao đẳng) - Trường Cao đẳng Nghề An Giang
 75 p |
75 p |  27
|
27
|  6
6
-

Giáo trình Ứng dụng công nghệ thông tin trong công tác văn phòng (Ngành: Hành chính văn phòng - Trung cấp) - Trường Cao đẳng Cộng đồng Kon Tum
 91 p |
91 p |  13
|
13
|  5
5
-

Giáo trình Cài đặt và sử dụng các phần mềm hỗ trợ (Ngành: Tin học văn phòng - Trung cấp) - Trường Cao đẳng Xây dựng số 1
 71 p |
71 p |  14
|
14
|  5
5
-
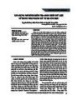
Xây dựng mô hình kiểm tra đối chiếu dữ liệu sử dụng nhận dạng ký tự quang học
 10 p |
10 p |  6
|
6
|  1
1
Chịu trách nhiệm nội dung:
Nguyễn Công Hà - Giám đốc Công ty TNHH TÀI LIỆU TRỰC TUYẾN VI NA
LIÊN HỆ
Địa chỉ: P402, 54A Nơ Trang Long, Phường 14, Q.Bình Thạnh, TP.HCM
Hotline: 093 303 0098
Email: support@tailieu.vn








