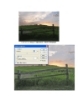Sử dụng Layer Mask và Vector Mask
88
lượt xem 6
download
lượt xem 6
download
 Download
Vui lòng tải xuống để xem tài liệu đầy đủ
Download
Vui lòng tải xuống để xem tài liệu đầy đủ
Sử dụng Layer Mask và Vector Mask để xóa ảnh nền Có khá nhiều cách để thực hiện việc này, và trong bài viết sau, chúng tôi sẽ trình bày cách làm với công cụ Layer Masks và Vector Masks.
Chủ đề:
Bình luận(0) Đăng nhập để gửi bình luận!

CÓ THỂ BẠN MUỐN DOWNLOAD