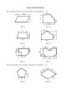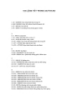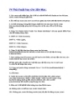Sử dụng lệnh ARC - FILLET - OFFSET P1
1.037
lượt xem 155
download
lượt xem 155
download
 Download
Vui lòng tải xuống để xem tài liệu đầy đủ
Download
Vui lòng tải xuống để xem tài liệu đầy đủ
SỬ DỤNG LỆNH ARC - FILLET - OFFSET (PHẦN 1) Trong bài tập này bạn sẽ được hướng dẫn sử dụng lệnh vẽ ARC và các lệnh biến đổi hình học như FILLET, OFFSET để vẽ hình sau: Độ khó 3/10 lưu ý: Phiên bản Autocad sử dụng trong bài tập là 2002, nếu bạn sử dụng phiên bản mới hơn một số thao tác sẽ khác với hướng dẫn. Trong bài tập sử dụng các lệnh: ARC FILLET OFFSET Dùng để vẽ cung tròn Bo tròn một góc nào đó theo bán kính Tạo một đối tượng song song với đối...
Chủ đề:
Bình luận(0) Đăng nhập để gửi bình luận!

CÓ THỂ BẠN MUỐN DOWNLOAD