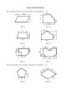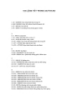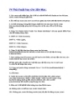Sử dụng lệnh ARC - FILLET - OFFSET P2
260
lượt xem 62
download
lượt xem 62
download
 Download
Vui lòng tải xuống để xem tài liệu đầy đủ
Download
Vui lòng tải xuống để xem tài liệu đầy đủ
SỬ DỤNG LỆNH ARC - FILLET - OFFSET (PHẦN 2) Bước 5: Chọn lệnh vẽ đường thẳng Line Trong lần sử dụng lệnh vẽ Line này dùng phương pháp di chuyển con trỏ chuột theo một hướng nào đó rồi nhập số khoảng cách từ bàn phím vào dòng lệnh Command. Ngay sau khi chọn lệnh thì trên dòng lệnh Command xuất hiện dòng lệnh Specify next point or [Undo]: ở dòng lệnh này yêu cầu chỉ định điểm 1. Chú ý: Có thể mở chế độ Ortho để canh thẳng tự động. Mở chế độ này bằng cách nhấp chuột...
Chủ đề:
Bình luận(0) Đăng nhập để gửi bình luận!

CÓ THỂ BẠN MUỐN DOWNLOAD