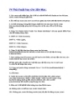Sử dụng lệnh ROTATE - ARRAY với AUTOCAD 2000 phần 2
201
lượt xem 38
download
lượt xem 38
download
 Download
Vui lòng tải xuống để xem tài liệu đầy đủ
Download
Vui lòng tải xuống để xem tài liệu đầy đủ
Bước 5: Zoom toàn bộ lưới lại. Thực hiện lệnh này bằng cách nhập chữ z từ bàn phím vào dòng lệnh Command (nhập chữ in hoa hoặc chữ thường đều được). Nhập xong nhấn phím Enter để thông qua dòng lệnh này. Sau khi nhấn phím Enter thì xuất hiện dòng lệnh kế tiếp, ở dòng lệnh kế tiếp này nhập chữ A từ bàn phím vào (nhập chữ in hoa hay chữ thường đều được). Nhập xong nhấn phím Enter.
Chủ đề:
Bình luận(0) Đăng nhập để gửi bình luận!

CÓ THỂ BẠN MUỐN DOWNLOAD