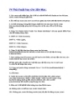Sử dụng lệnh ROTATE - ARRAY VỚI AUTOCAD 2000 phần 7
163
lượt xem 44
download
lượt xem 44
download
 Download
Vui lòng tải xuống để xem tài liệu đầy đủ
Download
Vui lòng tải xuống để xem tài liệu đầy đủ
Hộp thoại Modify Dimension Style: ISO-25 xuất hiện, trong hộp thoại này khai báo các nhãn như hình dưới: Nhãn Lines and Arrows: Tiến hành thiết lập các thông số Color. Lineweight… trong khung imension Lines, Extension Lines và các tùy chọn trên khung Arrowheads, CenterMrks for Circles như hình:
Chủ đề:
Bình luận(0) Đăng nhập để gửi bình luận!

CÓ THỂ BẠN MUỐN DOWNLOAD