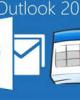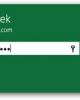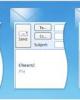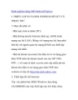Sử dụng Microsoft Outlook gửi và nhận thư từ Gmail
121
lượt xem 22
download
lượt xem 22
download
 Download
Vui lòng tải xuống để xem tài liệu đầy đủ
Download
Vui lòng tải xuống để xem tài liệu đầy đủ
Gmail là một dạng WebMail như YahooMail, cho phép người dùng có thể check mail ở bất kỳ đâu có kết nối Internet. Tuy nhiên, Gmail ưu việt hơn nhờ hỗ trợ giao thức Pop3, cho phép người dùng có thể tải xuống và quản lý các email bằng các chương trình như Outlook.
Chủ đề:
Bình luận(0) Đăng nhập để gửi bình luận!

CÓ THỂ BẠN MUỐN DOWNLOAD