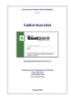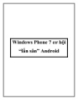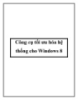Tìm hiểu về công cụ Microsoft Network Monitor – phần 2
135
lượt xem 20
download
lượt xem 20
download
 Download
Vui lòng tải xuống để xem tài liệu đầy đủ
Download
Vui lòng tải xuống để xem tài liệu đầy đủ
Tìm hiểu về công cụ Microsoft Network Monitor – phần 2 Và để tập trung vào 1 luồng dữ liệu cụ thể nào đó từ 1 máy client nhất định, hãy sử dụng lệnh PING. Trong trường hợp mẫu như trên, người quản trị chỉ cần chọn máy tính có sử dụng client Outlook, sau đó gửi lệnh Ping tới Exchange Server, và hệ thống sẽ gửi trả về tín hiệu phản hồi từ phía server. Khi kết thúc, chúng ta sẽ nhận được thông báo lỗi hiển thị trên màn hình, và tiếp tục gửi lệnh Ping tới server...
Chủ đề:
Bình luận(0) Đăng nhập để gửi bình luận!

CÓ THỂ BẠN MUỐN DOWNLOAD