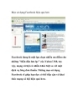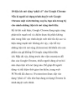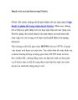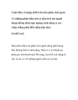Sử dụng trình duyệt khi phím cuộn chuột không hoạt động
154
lượt xem 6
download
lượt xem 6
download
 Download
Vui lòng tải xuống để xem tài liệu đầy đủ
Download
Vui lòng tải xuống để xem tài liệu đầy đủ
Sử dụng phím cuộn trong khi duyệt web là một thao tác quen thuộc, nhanh chóng để di chuyển lên xuống nội dung trang web. Nhưng khi phím cuộn này trở chứng và không hoạt động thì sao? Bạn có thể dùng chuột để giữ và di chuyển thanh trượt của trình duyệt, nhưng cách này khá tốn thời gian và gây khó chịu cho bạn. Trong trường hợp này thì các add-on dưới đây sẽ giúp bạn. Với trình duyệt Firefox Bạn có thể dùng add-on Scrollbar Anywhere, add-on này sẽ biến phím chuột phải (hoặc trái) thành phím...
Chủ đề:
Bình luận(0) Đăng nhập để gửi bình luận!

CÓ THỂ BẠN MUỐN DOWNLOAD