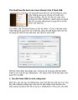Sử dụng Ubuntu Linux để cứu Windows
Chia sẻ: Huongdanhoctot_6 Huongdanhoctot_6 | Ngày: | Loại File: PDF | Số trang:6

42
lượt xem 8
download
lượt xem 8
download
 Download
Vui lòng tải xuống để xem tài liệu đầy đủ
Download
Vui lòng tải xuống để xem tài liệu đầy đủ
Bạn đã bao giờ lâm phải tình trạng máy tính Windows lỗi ngoài khả năng sửa chữa? Nếu gặp phải trường hợp này, chắc chắn bạn sẽ muốn lấy được những file dữ liệu cần thiết của mình ra khỏi ổ cứng trước khi tiến hành xóa trắng mọi thứ và cài đặt lại hệ điều hành Windows.
Chủ đề:
Bình luận(0) Đăng nhập để gửi bình luận!

CÓ THỂ BẠN MUỐN DOWNLOAD