
Thủ thuật tạo đĩa boot vào Linux Ubuntu trên ổ flash USB
lượt xem 60
download
 Download
Vui lòng tải xuống để xem tài liệu đầy đủ
Download
Vui lòng tải xuống để xem tài liệu đầy đủ
Sử dụng đĩa boot để cứu hộ hệ thống là công việc không quá xa lạ với các kĩ thuật viên. Thông thường, để cứu dữ liệu khi máy tính không vào được Windows, người dùng sử dụng đĩa CD có chức năng boot (trong đó có cả đĩa boot vào Ubuntu).
Bình luận(0) Đăng nhập để gửi bình luận!
Nội dung Text: Thủ thuật tạo đĩa boot vào Linux Ubuntu trên ổ flash USB
- Thủ th huật tạo đĩa boot vào Lin nux Ubuntu trên ổ flash USB n S dụng đĩa boot để cứu hộ hệ thốn là công Sử ng việc khôn quá xa lạ với cá kĩ thuậ viên. v ng a ác ật Thông thường, để cứu dữ liệu khi m T máy tính không vào được W k Windows, người dù ùng sử dụụng đĩa đ CD có chức nă ó ăng boot ((trong đó có cả đĩ ó ĩa boot vào Ubuntu). b . Tuy nh hiên, đĩa CD boot t C thường có tốc độ c ó chậm. Vì thế, một giải phá t áp nhằm ttăng tốc quá trình xử lý dữ liệu cũn như để thuận tiện hơn k h ữ ng ể khi sử dụn đó chín là tạo đĩa boot vào Ubuntu trên USB. ng nh Để thự hiện đư giải p ực ược pháp này, chúng ta sẽ sử d , dụng một gói phần n mềm t hon với tên gọi U tí UNetboottin, vốn đ được thiết kế để đơ giản h t ơn hoá quá trình cài đặ ặt. 1. Tạo đĩa Flas USB c chức n o sh có năng boot Đầu tiê bạn cần tải về UNetboo ên, c otin, tạm thời để v vào một t thư mục n nào đó, trê desktop chẳng hạn. Sau đó chỉ cầ nhấp c ên ần chuột hai lần vào i biểu tư ượng chươ ơng trình để sử dụ ụng vì UNNetbootin không yêu cầu phải
- cài đặt. Tại Diskimage, bạn dò tới tập tin ảnh ISO của Ubuntu. Bạn có thể tải tập tin ảnh này từ đây nếu như chưa có. Tại trường Type và Drive lần lượt chọn USB Drive và tên ổ đĩa Flash của bạn (Chẳng hạn F như hình minh hoạ). Nhấp OK. Quá trình xử lý của UNetbootin sẽ trích xuất các tập tin có trong tập tin ảnh ISO, sao chép vào đĩa flash của bạn và cài đặt chế độ boot. Quá trình này cũng khá nhanh. Một khi hoàn thành, bạn sẽ được nhắc là khởi động lại. Nếu như muốn kiểm nghiệm sản phẩm mới của mình trên USB, hãy khởi động lại máy tính của bạn. Bằng không, nhấn Exit. 2. Đảm bảo rằng phân vùng ở trạng thái kích hoạt (Active) Nếu đĩa boot từ USB của bạn mắc lỗi, có thể là phân vùng của bạn chưa được kích hoạt. Chúng ta chỉ cần sử dụng lệnh diskpart để sửa. Nếu bạn đang sử dụng Vista, hãy đăng nhập sử dụng hệ thống với quyền quản trị admin, nhấp chuột phải và chọn Run as Asministrator.
- Quy trì ình thực hiện kích hoạt phâ vùng b ân bằng lệnh như sau h u: Lệnh: list disk Lệnh nnày cho bạn biết danh sách các ổ đĩa, và bạn sẽ chọn ổ đĩa mu h n n uốn thao tá nếu nh máy của bạn có hơn 1 ổ đĩa cứng thứ tự sắp xếp các ác hư ó g, ổ đĩa theo số. Ta gõ lệnh "select disk". Ch T h hẳng hạn ta chọn ổ đĩa 1, phân vvùng 1 và nhập lện kích hoạt, gõ: select dis 1 > se à nh sk elect partitio 1 > ac on ctive
- Lệnh "active" sẽ đặt phâ vùng h ẽ ân hiện tại sa ang trạng thái kích hoạt. Đ g Đó là lí do bạn phả chọn ch o ải hính xác ổ đĩa và pphân vùng. 3. Boo từ ổ đĩ Flash USB ot ĩa Như vvậy, sau khi đảm bảo ổ đ Flash của bạn đã kích hoạt và đĩa n h à có thể boot. Lúc này, bạn cần điều chỉnh trong BIOS s ể sao cho có thể bo từ US Hầu hết các đời main hiện na đều h trợ tín oot SB. n ay hỗ nh năng bboot từ USB. Tuy nhiên, với mỗi nhà sản xuất, c U y n cách điều u
- chỉnh này có đôi chút khác biệ đ ệt. Sau kh có thể boot từ U hi USB, kết q quả hiện ra sẽ là b bảng giao thức của o UNetbo ootin chứ chưa ph là Ubu ứ hải untu. Từ đ đây, bạn có thể lự chọn th ựa hao tác mu uốn thực hiện từ k quả bo kết oot. 4. Lưu ý: u Nếu bạ đang có vấn đề về boot với Ubun Hardy (8.04) t ạn c ề ntu y trên máy Dell thì bạn có thể chuyể về sử dụng Ubuntu 7.10 t ển 0.
- Thời gi ian boot trên USB cho tới k có thể sử dụng được hệ điều hàn t khi ể g ệ nh chỉ mấ có 35 giây, nhan hơn nh ất g nh hiều khi t thực hiện tác vụ n n này với đĩ ĩa CD. Mụ đích củ cùng c ục ủa của việc t tạo boot t trên USB chính là giúp bạn có n thêm nnhiều lựa chọn hơn khi cần sửa chữ các má tính bị lỗi. Với n ữa áy những máy tính không c ổ CD h h có hoặc bị hư thì đây chính là một giải ư pháp kkhá hoàn hảo, ngo cách d oài dùng đĩa fflash có c chức năng boot và g ào Window thườn dùng. ws ng

CÓ THỂ BẠN MUỐN DOWNLOAD
-

Hướng Dẫn Cách Ghost WinXp (NTFS & Fat32)không cần đĩa CD Boot
 7 p |
7 p |  3363
|
3363
|  383
383
-

Tạo Boot từ USB để Ghost
 15 p |
15 p |  834
|
834
|  218
218
-

Hướng dẫn Ghost lại Win mà Không Cần Đĩa Boot
 5 p |
5 p |  660
|
660
|  143
143
-
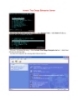
Hướng dẫn tạo file ảnh bằng Acronis True Image Enterprise Server
 8 p |
8 p |  501
|
501
|  65
65
-

Hướng dẫn sử dụng Windows Movie Maker 6.0
 11 p |
11 p |  338
|
338
|  57
57
-

Thủ thuật ghi đĩa Hiren’s BootCD cho ghi thêm dữ liệu
 5 p |
5 p |  234
|
234
|  56
56
-

Thủ thuậ tạo đĩa boot vào Linux
 5 p |
5 p |  196
|
196
|  49
49
-

Tích hợp driver sata vào đĩa cài đặt windows
 8 p |
8 p |  399
|
399
|  48
48
-

Backup Torrent để cài lại máy tính
 2 p |
2 p |  450
|
450
|  25
25
-

Cách tìm kiếm driver qua Device ID
 2 p |
2 p |  163
|
163
|  23
23
-
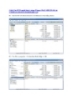
Cách Tạo DVD multi boot
 6 p |
6 p |  174
|
174
|  23
23
-

Hướng dẫn cách phục hồi lại phân vùng
 6 p |
6 p |  146
|
146
|  17
17
-

Thủ thuật Windows XP: Đưa MS DOS vào menu khởi động
 1 p |
1 p |  200
|
200
|  15
15
-

Tạo đĩa Hiren's boot từ USB Flash
 2 p |
2 p |  183
|
183
|  14
14
-

HƯỚNG DẪN CÀI ĐẶT GHOSTCAST phần 2
 11 p |
11 p |  88
|
88
|  13
13
-

Tổng quan về máy vi tính - Bài 6 Hướng dẫn cài đặt Windows 2000 Professional
 31 p |
31 p |  104
|
104
|  9
9
-

Dán nhãn cho hàng loạt file ảnh, phim và hơn thế nữa
 4 p |
4 p |  111
|
111
|  5
5
Chịu trách nhiệm nội dung:
Nguyễn Công Hà - Giám đốc Công ty TNHH TÀI LIỆU TRỰC TUYẾN VI NA
LIÊN HỆ
Địa chỉ: P402, 54A Nơ Trang Long, Phường 14, Q.Bình Thạnh, TP.HCM
Hotline: 093 303 0098
Email: support@tailieu.vn








