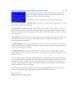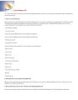Sửa lỗi Windows XP bằng cách cài đặt lại ở chế độ Repair
428
lượt xem 97
download
lượt xem 97
download
 Download
Vui lòng tải xuống để xem tài liệu đầy đủ
Download
Vui lòng tải xuống để xem tài liệu đầy đủ
Sửa lỗi Windows XP bằng cách cài đặt lại ở chế độ Repair Windows "trở chứng", gặp trục trặc không thể sử dụng ổn định tiếp, mà bạn không muốn cài lại do có hàng tá phần mềm cũng như dữ liệu cá nhân trên máy. Giải pháp tốt nhất cho trường hợp này là cài lại HĐH với lựa chọn “Repair” (sửa chữa). Cài lại Windows XP bằng lựa chọn “Repair” (gọi tắt là “sửa Windows”) thực chất là cài đặt lại một phần, chỉ thay thế các file hệ thống trong folder Windows bằng file nằm trên đĩa CD...
Chủ đề:
Bình luận(0) Đăng nhập để gửi bình luận!

CÓ THỂ BẠN MUỐN DOWNLOAD