
Tài liệu học tập Tin học văn phòng: Phần 2 - Vũ Thu Uyên
lượt xem 7
download
 Download
Vui lòng tải xuống để xem tài liệu đầy đủ
Download
Vui lòng tải xuống để xem tài liệu đầy đủ
Tài liệu học tập Tin học văn phòng nhằm giúp các người dùng sinh viên chuyên ngành có một tài liệu cô đọng dùng làm tài liệu học tập, đồng thời cũng giúp sinh viên tiếp cận với công nghệ mới, phiên bản mới của Microsoft Office. Mời các bạn cùng tham khảo nội dung phần 2 sau đây nhé!
Bình luận(0) Đăng nhập để gửi bình luận!
Nội dung Text: Tài liệu học tập Tin học văn phòng: Phần 2 - Vũ Thu Uyên
- CHƯƠNG 2: BẢNG TÍNH ĐIỆN TỬ Mục đích Excel là một phần mềm lập bảng tính nằm trong bộ Office của hãng Microsoft. Chương này giới thiệu về Mircosoft Excel 2016, tập trung giới thiệu tới người học một số vấn đề như: Tổng quan về Microsoft Excel 2016 Cách thức quản lý Worksheet Các thao tác cơ bản trên các ô tính (cell) Định dạng bảng tính Các công thức Excel cơ bản Một số tính năng mở rộng của Excel. Nội dung của chương Chương này tập trung một số nội dung chính sau: Tổng quan về giao diện Excel Xử lý dữ liệu trong bảng tính Một số hàm thông dụng trong bảng tính Xử lý cơ sở dữ liệu Định dạng và in ấn bảng tính Một số tính mới trong phiên bản Microsoft Excel 2016 Phiên bản Office 2016 với nhiều cải tiến. Tính năng và giao diện tương thích tốt với hầu hết các nền tảng, trong đó có windows 10, nâng cao khả năng tương tác và làm việc nhóm, đơn giản hóa việc chia sẻ file và tài liệu. Sử dụng Office 2016 nói chung và Excel 2016 nói riêng, giúp thay đổi hoàn toàn phong cách làm việc, đáp ứng nhu cầu đa dạng cũng như mang đến những giá trị tốt nhất. Một số tính năng mới của Office 2016: Tích hợp tính năng Lync và Skype dành cho các doanh nghiệp. Công cụ soạn thảo, tạo bảng tính, trình chiếu, ... hỗ trợ tốt hơn trên Windows 10. Giao diện với thanh công cụ Ribbon. Hỗ trợ tối đa cho các thao tác trên màn hình cảm ứng. Cho phép nhập câu lệnh để mở và chia sẻ file. Giao diện Giao diện làm việc của Excel 2016 có một vài sự thay đổi nhỏ so với phiên bản Excel 2013. Điểm đầu tiên nhận thấy đó là biểu tượng của các công cụ Excel được bỏ đi. Thông thường, ở Office 2013 trở về trước biểu tượng này thường xuất hiện ở góc trên bên trái của file. Như vậy, trên góc này chỉ còn 3 tính năng là: save, undo và redo. - 93 -
- Góc phải giao diện được bổ sung tính năng Share. Với tính năng này, người dùng dễ dàng chia sẻ với tất cả mọi người. Một điểm nữa đó là biểu tượng Editing không còn là một chiếc ống nhòm như trước đây mà thay vào đó là một chiếc kính lúp. Tính năng Tell me Tell me là tính năng mới tiếp theo của Office 2016. Tell me có mặt trong tất cả các công cụ Word, Excel, PowerPoint .. của Office 2016. Tell me giải đáp mọi yêu cầu từ người dùng, thông qua các từ khóa người dùng nhập vào, Tell me sẽ đề xuất các menu chính và menu con tương ứng có liên quan. Phím tắt để sử dụng tính năng Tell me đó là Alt+Q. Tính năng chia sẻ tài liệu trực tuyến Các công cụ Word, Excel, PowerPoint được Office 2016 tích hợp tính năng chia sẻ tài liệu trực tuyến. Khi thực hiện tính năng này, người dùng có thể chia sẻ tài liệu Office trên công cụ mà mình đang sử dụng với bạn bè hoặc đồng nghiệp của mình. Chọn Share click Save to Cloud để lưu tài liệu lên One Drive bằng Account Microsoft của người dùng (Phải đảm bảo người dùng đã đăng ký tài khoản Microsoft, nếu chưa có, phải thực hiện bước đăng ký trước). - 94 -
- Nhập thông tin đối tượng cần chia sẻ tài liệu tại Invite people. Có thể thay đổi quyền chỉnh sửa tài liệu hoặc thêm nội dung tin nhắn nếu muốn. Ấn Share. Người được chia sẻ vào Email mở file để xem hoặc chỉnh sửa văn bản tùy ý. Một đặc điểm hữu ích là người được chia sẻ file, không cần có tài khoản Microsoft mà vẫn có thể xem và chỉnh sửa được nhờ tính năng Office Online trên One Drive. Tên hiển thị của người dùng sẽ là Khách (Guest). Khi có người chỉnh sửa hoặc xem bài, thông tin người đó sẽ hiển thị trên cửa sổ Share công cụ của Excel. Bạn có quyền thay đổi quyền cho các tài khoản đó như thay đổi quyền chỉnh sửa, quyền xem nội dung ...hoặc dừng chia sẻ bất kỳ lúc nào. Tính năng Smart Lookup Đây là tính năng khá bổ ích của Office 2016. Khi lựa chọn tính năng này, người dùng sẽ có trong tay một công cụ tìm kiếm ý nghĩa của từ bằng công cụ như Bing. Với tính năng Smart Lookup, người dùng có thể tìm kiếm bất cứ thông tin về các từ, cụm từ hay thậm chí cả một đoạn văn trên công cụ tìm kiếm Bing thay vì phải sử dụng các trình duyệt web như Chrome, CocCoc hay Firefox để tìm kiếm. Có thể thấy Office 2016 đang tối ưu hóa rất nhiều tính năng hữu ích dành cho người dùng. - 95 -
- 2.1 Tổng quan giao diện Excel 2016 2.1.1 Khởi động và thoát khỏi Excel Để làm việc với Excel 2016, về cơ bản các thao tác làm việc với file excel khá tương đồng với các ứng dụng khác trong bộ Office của Microsoft (Xem thêm Chương 1 - Cách khởi động và thoát khỏi Microsoft Word). Người dùng có thể kích hoạt chương trình Microsoft Excel 2016 thông qua biểu tượng chương trình. Lựa chọn một template đã được định dạng sẵn hoặc chọn Blank workbook để mở ra một giao diện mới chưa định dạng. Để thoát khỏi môi trường làm việc của Excel, Chọn Ribbon File Close, hoặc chọn biểu tượng đóng cửa sổ ở góc trên bên phải màn hình giao diện Excel. Hình 2.1. Màn hình khởi động Excel 2.1.2 Màn hình Excel 2016 Hình 2.2 Giao diện cửa sổ Microsoft Excel 2016 - 96 -
- Ribbon menu: Ribbon là một thay đổi lớn trong các phiên bản từ Excel 2003 đến nay. Ribbon chứa tất cả các lệnh liên quan đến quản lý và làm việc với bảng tính (Spreadsheets). Ribbon được thiết kế để giúp người dùng nhanh chóng tìm kiếm các lệnh cần để thực hiện một nhiệm vụ nào đó. Các lệnh được tổ chức theo các nhóm logic, được tập hợp lại dưới các Tab. Mỗi Tab liên quan đến một loại hoạt động, chẳng hạn như định dạng hoặc hiển thị một trang. Để giảm sự lộn xộn, một số Tab chỉ được hiển thị khi cần. Ví dụ: tab Picture Tool chỉ được hiển thị khi hình ảnh được chọn. Ngoài ra có thể có thể tùy chỉnh chế độ hiển thị của Ribbon, các lệnh và các Tab. Tab Home: là tab được người dùng sử dụng nhiều nhất. Tab bao gồm các lệnh đặc trưng về định dạng ô (cell) và định dạng kí tự (text), ví dụ như thay đổi phông chữ cho đoạn văn bản, …Tab Home cũng bao gồm những định dạng bảng tính cơ bản, như: wrap text, merging cell, và style cell. Tab Insert: Cung cấp khá đa dạng các mục mà người dùng có thể chèn vào trong một workbook, như: pictures, clip art, header and footer, đặc biệt là thao tác chèn các biểu đồ vào trong bảng tính … Tab Page Layout: Tab bao gồm các lệnh dùng để căn chỉnh trang như: chỉnh lề (margin), hướng in (orientation),… Tab Formulas: Tab có các lệnh sử dụng khi tạo Công thức. Tab này chứa một thư viện hàm lớn có thể hỗ trợ khi tạo bất kỳ công thức hoặc hàm nào trong bảng tính. - 97 -
- Tab Data: Tab cho phép người dùng chỉnh sửa một lượng lớn dữ liệu trong bảng tính, bằng cách sắp xếp, lọc dữ liệu, cũng như nhóm và phân tích dữ liệu. Tab Review: Tab cho phép người dùng sửa chính tả, ngữ pháp cũng như thiết lập các chế độ bảo mật. Đồng thời cung cấp khả năng ghi chú (note) lại các đặc trưng và theo dõi những thay đổi trong bảng tính của người dùng. Tab View: Cho phép người dùng thay đổi chế độ xem cửa sổ làm việc, như: freezing hoặc splitting panes, viewing gridlines và hide cells. 2.1.3 Thao tác với bảng tính 2.1.3.1 Cấu trúc của một Workbook Workbook Một tập tin của Excel 2016 được gọi là một Workbook và có phần định dạng file mặc định là .xlsx. Một Workbook được xem như một tài liệu gồm nhiều trang gọi là sheet, một workbook có tối đa 255 sheet. Worksheet Mỗi sheet là một bảng tính gồm các hàng và cột. - Hàng: được đánh số thứ tự từ 1,2,3, … - Cột: được đánh số từ A, B, C, … - Ô: Là giao của cột và hàng, dữ liệu được chứa trong các ô, giữa các ô có lưới phân cách. - Mỗi ô có một địa chỉ được xác định bằng tên của cột và số thứ tự hàng - Con trỏ ô: là một khung nét đôi, ô chứa con trỏ ô được gọi là ô hiện hành. - 98 -
- - Vùng: gồm nhiều ô liên tiếp nhau, mỗi vùng có một địa chỉ được gọi là địa chỉ vùng. Địa chỉ vùng được xác định bởi địa chỉ của ô góc trên bên trái và ô góc dưới bên phải. Giữa địa chỉ của 2 ô là dấu hai chấm (:) Ví dụ: Địa chỉ vùng A1:B3 Gridline: Trong bảng tính có các lưới (Gridline) dùng để phân cách giữa các ô, các ô lưới này sẽ không xuất hiện khi in ấn. Muốn bật/ tắt Gridline, chọn lệnh View (Group Show) Gridlines. 2.1.3.2 Các thao tác trên WorkSheet - Chọn Sheet làm việc: Click vào tên Sheet. - Đổi tên Sheet: Double_Click ngay tên Sheet cần đổi tên, sau đó nhập tên mới cần đổi. Hoặc, chọn Sheet cần đổi tên Right Click chọn Rename Đặt lại tên cho Sheet mới. - Chèn thêm Sheet: Chọn lệnh Insert WorkSheet. Hoặc, chọn biểu tượng dấu cộng (+) để thêm Sheet mới. - Xóa Sheet: Chọn Sheet cần xóa, Right_Click Delete. 2.2 Xử lý dữ liệu trong bảng tính 2.2.1 Các kiểu dữ liệu Kiểu dữ liệu số Khi nhập vào số bao gồm 0, …, 9; +, -, *, /, (, ), E, %, $, ngày và giờ, thì số theo đúng quy ước trong môi trường Windows sẽ mặc định được căn lề phải trong ô. Để đặt quy định về cách nhập và hiển thị số trong Windows (Hình 2.2): chọn lệnh Start Control Panel Region and Language Format Additional Settings Number. Kiểu dữ liệu dạng số (Number) - Decimal symbol: Quy ước dấu phân cách phần thập phân. - No. of digits after decimal: Số chữ số thập phân. - Digits grouping symbol: Dấu phân cách hàng nghìn. - Digits grouping: Số số hạng trong group. - Negative number format: Định dạng số âm - List separator: Quy ước dấu phân cách nghìn. - 99 -
- Hình 2.3. Thiết lập cách nhập và hiển thị số trong Windows Dữ liệu tiền tệ (Currency) Excel cho phép người dùng định dạng cách hiển thị các loại tiền tệ khác nhau. Dấu chấm phân cách giữa các phần theo quy định của hệ thống như kiểu Number. Kiểu dữ liệu tiền tệ đúng sẽ được tự động căn phải. Dữ liệu dạng ngày (Date) Excel sẽ hiểu dữ liệu kiểu Date khi ta nhập vào đúng theo quy định của Windows, dữ liệu sẽ căn phải trong ô. Ngược lại, Excel sẽ hiểu là kiểu chuỗi. Để kiểm tra và thay đổi quy định khi nhập dữ liệu kiểu Date cho Windown: chọn Start Control Panel Regional and Language Format Additional Settings Date. Dữ liệu dạng giờ (Time) Excel sẽ hiểu dữ liệu kiểu Time khi ta nhập đúng theo quy định của Windows, mặc định là giờ: phút: giây (hh: mm: ss AM/PM). Dữ liệu sẽ canh phải trong ô. - 100 -
- Dữ liệu kiểu chuỗi (Text) Dữ liệu chuỗi bao gồm ký tự chữ và số. Khi nhập thì mặc định được căn thẳng trái trong ô. Công thức (Formula) Công thức bắt đầu bởi dấu bằng (=), giá trị hiển thị trong ô là kết quả của công thức, có thể là một trị số, một ngày tháng, một giờ, một chuỗi hay một thông báo lỗi. 2.2.2 Các toán tử trong Excel Công thức trong Excel là sự kết hợp giữa các toán tử và toán hạng - Các toán tử như: +, -, *, /, &, ^, >, =,
- LOẠI CÔNG DỤNG VÍ DỤ General Định dạng số mặc định, canh phải, giữ 15.75 nguyên định dạng ban đầu như khi nhập vào 15234 Number Định dạng số với dấu chấm động có thể hỗ trợ 3.123456 bằng các dấu phẩy, số chữ số thập phân tùy ý. (1,234.57) Currency Định dạng đơn vị tiền tệ $12.345 1234VNĐ Accounting Định dạng tiền tệ được thiết kế để canh các $75.50 cột theo dấu thập phân của giá trị tiền tệ. $5.50 Date Định dạng ngày tháng nói chung. Ngày tháng 05/09/2019 được hiển thị theo một số kiểu tiêu chuẩn Sep-12-19 Time Định dạng giờ chung, giờ được hiển thị theo 2:30 PM một số kiểu tiêu chuẩn 15:09:30 Percentage Một cách định dạng mà các giá trị trong các ô 100% được chọn, nhân với 100 và kết quả hiển thị 59.9% với biểu tượng % Praction Định dạng dưới dạng phân số 1/3 Scientific Định dạng số khoa học, sử dụng số mũ cho 1.25E+3 các số có quá nhiều chữ số. 2.3E-2 Text Định dạng số như văn bản 123 Special Các dạng đặc biệt Zip Code, Phone Number 9810-12345-35-56 Custom Danh sách các dạng tiêu chuẩn hoặc các dạng 15/09/2019 tùy chọn Bảng 2-1 Các mẫu thể hiện dữ liệu Ngoài ra có thể định dạng nhanh cách hiển thị số bằng cách dùng công cụ trên thanh Formatting. Hình 2.5. Định dạng hiển thị số bằng công cụ Formatting - 102 -
- - Currency: Định dạng kiểu tiền tệ - Percent Style: Định dạng kiểu phần trăm (%) - Comma Style: Định dạng có dấu (,) phân cách - Decrease Decimal: Giảm bớt một sô sler phần thập phân 2.2.3.2 Định dạng đơn vị tiền tệ Để kiểm tra, thay đổi định dạng cách hiển thị tiền tệ trong môi trường Windows, Chon Start Control Panel Regional and Language Additional Settings Currency. - Currency symbol: Nhập dạng ký hiệu tiền tệ - Positive currency format: Chọn vị trí đặt ký hiệu tiền tệ. 2.2.4 Thao tác với khối Đặt tên cho vùng Để thuận tiện cho việc thao tác trên dữ liệu, ta có thể đặt tên cho một vùng dữ liệu được chọn như sau: - Chọn vùng dữ liệu cần đặt tên. - Nhập tên vùng dữ liệu vào vùng Name box. Nhấn Enter. Khi một vùng dữ liệu được đặt tên, người dùng có thể sử dụng tên vùng dữ liệu thay cho địa chỉ vùng dữ liệu. Sao chép dữ liệu từ ô này sang ô khác và điền dữ liệu (Sử dụng chức năng Copy và Paste) - Chọn vùng dữ liệu nguồn cần sao chép - Chọn Home (Group Clipboard) Copy hoặc ấn Ctrl+C - Di chuyển con trỏ ô đến ô đầu tiên của vùng đích - Chọn Home (Group Clipboard) Paste hoặc nhấn Ctrl+C Tự động điền dữ liệu (Auto Fill) - Sử dụng tính năng AutoFill: Khi Drag tại Fill handle xuống phía dưới hoặc sang phải. Auto Fill sẽ tạo ra dãy các giá trị tăng dần dựa theo mẫu trong dãy ô đã được chọn - 103 -
- - Sử dụng tính năng Fill từ Ribbon: Ngoài tính năng AutoFill, còn có thể sử dụng lệnh Fill từ Group Editing để thực hiện những sao chép đơn giản. + Đặt con trỏ tại ô muốn sao chép và Drag đến những ô muốn điền giá trị + Chọn Home (Group Editing) Fill, sau đó chọn lệnh Down, Right, Up, Left thích hợp với hướng muốn sao chép - Sử dụng chức năng Copy và Paste Special Chức năng Paste Special giúp người dùng có thể sao chép một thành phần nào đó của dữ liệu. + Chọn dữ liệu cần sao chép + Chọn Home (Group Clipboard) Copy + Chọn vị trí cần sao chép đến + Chọn tab Home (Group Clipboard) Paste Paste Special + Xuất hiện hộp thoại Paste Special. Chọn dạng sao chép phù hợp Hình 2.6. Hộp thoại Paste Special - Formulas: Chỉ sao chép công thức - Values: Chỉ sao chép định dạng - Comments: Chỉ sao chép chú thích - Validation: Sao chép kiểm tra tính hợp lệ dữ liệu - All except Borders: Sao chép tất cả ngoại trừ đường viền - 104 -
- - Columm widths: Sao chép độ rộng cột - Formulas and number formats: Sao chép công thức và định dạng dữ liệu số - Values and number formats: Sao chép giá trị và định dạng dữ liệu số - Operation: Add, Subtract, Multiply, Divide. Sao chép đồng thời thực hiện phép toán cộng, trừ, nhân, chia. 2.2.5 Thao tác trên hàng và cột, ô Thêm hàng - Chọn các hàng mà tại đó muốn chèn thêm hàng mới vòa - Vào Home (Group Cells) Insert Sheet Rows hoặc R-Click, chọn Insert. Thêm cột - Chọn các cột mà tại đó muốn chèn thêm cột mới vào - Vào Home (Group Cells) Insert Sheet Columns hoặc R_Click, chọn Insert Thêm ô mới - Chọn các ô hoặc đưa con trỏ đến ô mà tại đó muốn chèn các ô trống vào. - Chọn Home (Group Cells) Insert Cells hoặc R_Click, chọn Insert. Xuất hiện hộp thoại sau: -Shift cells right: Dữ liệu trong ô hiện tại bị đẩy sang phải - Shift cells down: Dữ liệu trong ô hiện tại bị đẩy xuống dưới. - Entire row: Chèn cả dòng mới - Entire column: Chèn cả cột mới Xóa hàng, cột, ô - Xóa hàng/ cột: Chọn các hàng/cột cần xóa. Chọn Home Group Cells Delete Delete Rows Delete Sheet Columns hoặc R_click chọn Delete. - Xóa ô: Chọn các ô cần xóa. Chọn Home Group Cells Delete Delete Rows hoặc R_click chọn Delete. Thay đổi độ rộng của cột và chiều cao của hàng Có thể thay đổi độ rộng của cột hoặc chiều cao của hàng bằng cách đưa chuột đến biến giữa tên cột/ hàng sau đó drag chuột để thay đổi kích thước. -Home (Group Cells) Format -Chọn Row Height để thay đổi chiều cao của hàng (hoặc chọn Column Width để thay đổi độ rộng của cột) - Chọn AutoFit Row Height AutoFit Colum Width để tự động điều chỉnh kích thước vừa với dữ liệu. Canh lề dữ liệu trong ô Chọn Home (Group Cells) Format Format Cells Aligment - 105 -
- Hình 2.7. Hộp thoại Format Cell / Alignment Text Alignment: Canh lề cho dữ liệu trong ô. - Horizontal: Canh lề theo chiều ngang (Left/ Right/ Center/ Justified/ Center Across Selection/ Distributed/ Fill - Vertical: Canh lề theo chiều đứng (Top/ Center/ Bottom/ Justify/ Distributed) Orientation: Chọn hướng cho dữ liệu (Nhập số đo góc quay trong ô Degrees) Text Control: Điều chỉnh dữ liệu - Wrap text: Dữ liệu tự động xuống dòng khi gặp lề phải của ô. - Shrink to fit: Dữ liệu tự động thu nhỏ kích thước cho vừa với ô - Merge cells: Kết hợp các ô thành 1 ô. Định dạng ký tự trong ô - Chọn Home Croup Cells Format Format Cell Font: Chọn kiểu định dạng. (Hoặc bâm chuột phải vào ô dữ liệu cần định dạng chọn lệnh Format Cells) Kẻ khung cho bảng tính - Chọn Home Group Cells Format Format Cells Border. Hình 2.8 Hộp thoại Format Cell / Border - 106 -
- Presets: Chọn kiểu đường kẻ khung. - None: Bỏ kẻ khung - Inside: Kẻ các đường trong - Outside: Kẻ đường viền xung quanh Border: Cho phép chọn đường kẻ trực quan theo yêu cầu. Line: Chọn kiểu và màu đường kẻ khung - Style: Chọn kiểu của đường kẻ - Color: Màu của đường kẻ Tô nền cho bảng tính Chọn Home (Group Cells) Format Format Cells Fill - Pattern Color: Chọn màu nền - Pattern Style: Chọn các mẫu nền Có thể tô nhanh bằng cách Click nút Fill Color ở Group Font Lưu ý: Có thể mở hộp thoại Format Cells bằng cách chọn vùng dữ liệu, R_click chọn Format Cells trong Shortcut menu. 2.3 Một số hàm thông dụng trong Excel 2.3.1 Quy tắc sử dụng hàm Cú pháp chung: =TÊN HÀM ([Danh sách các đối số]) Đa số các hàm của Excel đều có đối số, nhưng cũng có những hàm không có đối số. Nếu hàm có nhiều đối số thì giữa các đối số phải được phân cách nhau bằng ký hiệu phân cách. Các ký hiệu phân cách được quy định trong Control Panel. Trong Excel mặc định ký hiệu phân cách là dấu phẩy (,). 2.3.2 Cách nhập hàm Nếu công thức bắt đầu là một hàm thì phải có dấu bằng (=), hoặc dấu @, hoặc dấu cộng (+) ở phía trước. Nếu hàm là đối số của một hàm khác thì không cần nhập các dấu trên. Có 2 cách nhập hàm Cách 1: Nhập trực tiếp từ bàn phím - Đặt con trỏ chuột tại ô muốn nhập hàm - Nhập dấu bằng (=) hoặc dấu @ hoặc dấu cộng (+) - Nhập tên hàm cùng các đối số theo đúng cú pháp - Nhấn Enter để kết thúc. Cách 2: Thông qua hộp thoại Insert Function - Đặt con trỏ chuột tại ô muốn nhập hàm - Chọn ribbon Formulas, chọn Insert Function hoặc Shift+F3 - Chọn Group hàm trong danh sách Function category. - 107 -
- - Chọn hàm cần sử dụng trong mục Select a function - Click OK để chọn hàm - Tùy theo hàm được chọn. Excel sẽ mở hộp thoại kế tiếp cho phép nhập các đối số (nhập hoặc quét chọn). Tiến hành nhập các đối số. Ví dụ danh sách các đối số cần nhập của IF. Hình 2.9 Hộp thoại Insert Function Hình 2.10 Hộp thoại Function Arguments Các loại địa chỉ và các thông báo lỗi thường gặp Địa chỉ tương đối Là địa chỉ tự động cập nhật theo sự thay đổi của địa chỉ ô nguồn khi thực hiện thao tác Copy công thức để bảo toàn mối quan hệ tương đối giữa các ô trong công thức. Quy ước: Địa chỉ tương đối của ô có dạng - 108 -
- Ví dụ: Địa chỉ ô C3 được tự động cập nhật theo địa chỉ của ô nguồn C2. Địa chỉ tuyệt đối Là địa chỉ không tự động thay đổi theo địa chỉ của ô nguồn khi copy công thức. Quy ước: Địa chỉ tuyệt đối của ô có dạng $$ Ví dụ: Địa chỉ ô C1 không bị thay đổi khi copy công thức Địa chỉ tuyệt đối Địa chỉ tuyệt đối Địa chỉ hỗn hợp Mà địa chỉ mà nó chỉ thay đổi một trong hai thành phần (hàng hoặc cột) khi copy công thức. Quy ước: Địa chỉ hỗn hợp có dạng Giữ cố định cột khi copy công thức Giữ cố định hàng khi copy công thức $ $ Ví dụ: Khi copy công thức từ ô D3 sang ô F3 thì cột B vẫn không thay đổi (do cột B đã được cố định bởi dấu tương đối $. Cách chuyển đổi giữa các địa chỉ Sử dụng phím chức năng F4 để thực hiện chuyển đổi nhanh giữa các loại địa chỉ Ví dụ: - 109 -
- Các thông báo lỗi thường gặp trong Excel Khi không tính được công thức thì Excel sẽ thông báo lỗi. Lỗi được ký hiệu bắt đầu bằng dấu #. Một số thông báo lỗi thường gặp: Bảng 2-2 Các lỗi thường gặp trong Excel 2.3.3 Nhóm hàm xử lý ngày tháng CÚ PHÁP CÔNG DỤNG TODAY() Trả về ngày hiện hành của hệ thống Ví dụ: = TODAY() NOW() Trả về ngày và giờ hiện hành của hệ thống Ví dụ: =NOW() DAY(date) Trả về giá trị ngày trong tháng của biểu thức ngày date Ví dụ: =DAY(D1) MONTH(date) Trả về giá trị tháng của biểu thức ngày date Ví dụ: =MONTH(D1) 9 YEAR(date) Trả về giá trị năm của biểu thức ngày date Ví dụ: =YEAR(D1) 2020 WEEKDAY(date) Trả về số thứ tự ngày trong tuần của biểu thức date Giá trị trả về là 1 (Sunday), 2 (Monday),…, 7(Starurday) Ví dụ: =WEEKDAY(D1) 1 DATE(year, month, day) Trả về giá trị dạng Date theo quy định của hệ thống - 110 -
- CÚ PHÁP CÔNG DỤNG Ví dụ: = DATE(2020,09,15) 15/09/2020 TIME(hour, minute, second) Trả về giá trị dạng Time Ví dụ: = TIME(8, 25, 28) 8:25:28 AM Bảng 2-3 Các hàm ngày và giờ 2.3.4 Nhóm hàm xử lý ký tự CÚ PHÁP CÔNG DỤNG LEFT(text, num_chars) Trả về num_chars ký tự bên trái chuỗi text. Ví dụ: =LEFT(“ĐẠI HỌC KINH TẾ KỸ THUẬT CÔNG NGHIỆP”, 7) “ĐẠI HỌC” RIGHT(text, num_chars) Trả về num_chars ký tự bên phải chuỗi text. Ví dụ: = RIGHT(“ĐẠI HỌC KINH TẾ KỸ THUẬT CÔNG NGHIỆP”, 11) “CÔNG NGHIỆP” MID(text,start_num, Trả về chuỗi ký tự có độ dài num_chars bắt đầu từ vị num_chars) trí start_num của chuỗi text. Ví dụ: = MID (“ĐẠI HỌC KINH TẾ KỸ THUẬT CÔNG NGHIỆP”,9,7) “KINH TẾ” UPPER(text) Chuyển chuỗi text thành chữ in hoa Ví dụ: = UPPER(“Đại Học Kinh Tế Kỹ Thuật Công Nghiệp”) ĐẠI HỌC KINH TẾ KỸ THUẬT CÔNG NGHIỆP LOWER(text) Chuyển chuỗi text thành chữ thường Ví dụ: = LOWER(“Đại Học Kinh Tế Kỹ Thuật Công Nghiệp”) đại học kinh tế kỹ thuật công nghiệp PROPER(text) Đổi các ký tự đầu của mỗi từ trong chuỗi text thành chữ in hoa, còn lại đều là chữ thường. Ví dụ: PROPER(“ĐẠI HỌC KINH TẾ KỸ THUẬT CÔNG NGHIỆP”) Đại Học Kinh Tế Kỹ Thuật Công Nghiệp. TRIM(text) Cắt bỏ các ký tự trống vô ích trong chuỗi text Ví dụ: = TRIM(“ Đại Học Kinh Tế Kỹ Thuật Công Nghiệp ”) “Đại Học Kinh Tế Kỹ Thuật Công Nghiệp” LEN(text) Trả về độ dài của chuỗi text - 111 -
- CÚ PHÁP CÔNG DỤNG Ví dụ: = LEN(“Đại Học Kinh Tế Kỹ Thuật Công Nghiệp”) 35 Bảng 2-4 Các hàm xử lý chuỗi 2.3.5 Nhóm hàm thống kê CÚ PHÁP CÔNG DỤNG Trả về giá trị nhỏ nhất của các giá trị số trong danh MIN(number1, number2,…) sách tham số. Ví dụ: = MIN (1,2,3,5) 1 Trả về giá trị nhỏ lớn nhất của các giá trị số trong danh MAX(number1, number2,…) sách tham số. Ví dụ: = MAX (1,2,3,5) 5 Trả về giá trị trung bình của các giá trị số trong danh AVERAGE(number1, sách tham số. number2,…) Ví dụ: = AVERAGE (1,2,3,5) 2.75 Trả về thứ hạng của number trong ref, với order là cách xếp hạng. RANK(number, ref, [order]) Nếu order =0 hoặc được bỏ qua thì ref được hiểu là có thứ tự giảm dần Nếu order 0 thì ref được hiểu là có thứ tự tăng dần Đếm số các giá trị số trong danh sách tham số COUNT(value1, value2,…) Ví dụ: = COUNT (2, “hai”,4,-6) 3 Đếm số các ô không rỗng trong danh sách tham số Ví dụ: =COUNTA(A1:A5) 4 COUNTA(value1, value2,…) Đếm số các ô rỗng trong vùng range COUNTBLANK(range) Ví dụ: =COUNTBLANK (B1:B5) - 112 -

CÓ THỂ BẠN MUỐN DOWNLOAD
-

BÀI TẬP MINH HỌA HỌC PHẦN NHẬP MÔN LẬP TRÌNH - TRƯỜNG ĐH KHOA HỌC TỰ NHIÊN
 54 p |
54 p |  620
|
620
|  137
137
-

Công nghệ Thông tin - Cấu trúc dữ liệu và giải thuật
 306 p |
306 p |  220
|
220
|  75
75
-

Bài tập và thực hành 7 về Mẫu hỏi trên nhiều bảng
 17 p |
17 p |  287
|
287
|  20
20
-
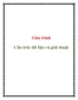
Giáo trình Cấu trúc dữ liệu và giải thuật máy tính
 427 p |
427 p |  96
|
96
|  17
17
-

Tài liệu học tập Hệ thống thông tin quản lý
 185 p |
185 p |  109
|
109
|  17
17
-
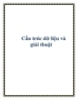
Dữ liệu và giải thuật
 230 p |
230 p |  63
|
63
|  13
13
-
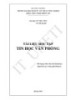
Tài liệu học tập Tin học văn phòng - Trường ĐH Kinh tế Kỹ thuật Công Nghiệp
 188 p |
188 p |  48
|
48
|  9
9
-

Tài liệu học tập Tin ứng dụng trong kinh doanh
 161 p |
161 p |  41
|
41
|  9
9
-

Xây dựng ứng dụng web để chia sẻ tài liệu học tập cho sinh viên ngành Công nghệ thông tin - Học viện Nông nghiệp Việt Nam
 13 p |
13 p |  57
|
57
|  8
8
-

Bài giảng Tài liệu thực hành Tin học chuyên ngành
 201 p |
201 p |  102
|
102
|  7
7
-
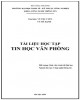
Tài liệu học tập Tin học văn phòng: Phần 1 - Vũ Thu Uyên
 103 p |
103 p |  38
|
38
|  7
7
-
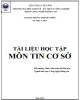
Tài liệu học tập môn Tin cơ sở: Phần 2 - Phùng Thị Thu Hiền
 80 p |
80 p |  18
|
18
|  6
6
-

Ôn Tập Microsoft Access
 18 p |
18 p |  91
|
91
|  5
5
-

Bài giảng Tài liệu thực hành Tin học ứng dụng: Chương 3
 200 p |
200 p |  138
|
138
|  4
4
-

Tài liệu học tập môn Tin cơ sở: Phần 1 - Phùng Thị Thu Hiền
 100 p |
100 p |  28
|
28
|  4
4
-

Tài liệu học tập Tin học đại cương: Phần 1
 140 p |
140 p |  15
|
15
|  4
4
-

Tài liệu học tập Tin học đại cương: Phần 2
 198 p |
198 p |  11
|
11
|  3
3
Chịu trách nhiệm nội dung:
Nguyễn Công Hà - Giám đốc Công ty TNHH TÀI LIỆU TRỰC TUYẾN VI NA
LIÊN HỆ
Địa chỉ: P402, 54A Nơ Trang Long, Phường 14, Q.Bình Thạnh, TP.HCM
Hotline: 093 303 0098
Email: support@tailieu.vn








