
Tài liệu hướng dẫn cài đặt WinXP
lượt xem 90
download
 Download
Vui lòng tải xuống để xem tài liệu đầy đủ
Download
Vui lòng tải xuống để xem tài liệu đầy đủ
Hệ điều hành (HĐH) WinXP của tập đoàn Microsoft là HĐH phổ biến nhất trên thế giới hiện nay bởi những tính năng vượt trội của nó. Mặc dù hãng Microsoft vừa mới tung ra thị trường sản phẩm mới HĐH windows vista với giao diện tuyệt đẹp và những chức năng quản lý hệ thống mới.
Bình luận(0) Đăng nhập để gửi bình luận!
Nội dung Text: Tài liệu hướng dẫn cài đặt WinXP
- Trường Đại học Y tế công cộng lớp K4A Hướng dẫn cài đặt WinXP A. Giới thiệu Hệ điều hành (HĐH) WinXP của tập đoàn Microsoft là HĐH phổ bi ến nhất trên th ế giới hiện nay bởi những tính năng vượt trội của nó. Mặc dù hãng Microsoft v ừa m ới tung ra thị trường sản phẩm mới HĐH windows vista với giao di ện tuyệt đẹp và những ch ức năng quản lý hệ thống mới. Việc sở hữu 1 hệ điều hành như thế trước mắt th ật sự là khó đ ối v ới những bạn có cấu hình máy không phải vào lo ại “sát th ủ”, chính vì th ế HĐH WinXP v ẫn là sự lựa chọn đáng tin cậy cho các bạn trong thời kì chuyển giao này. Ai dùng máy tính cũng muốn mình có 1 hệ thống chạy “nhanh như gió”. Tuy nhiên các bạn nên hiểu đó là 1 điều hơi “phù phiếm” khi mà bạn luôn ph ải ph ơi nhi ễm v ới bao nhiêu yếu tố nguy cơ như virut, phần mềm gián điệp… hay đơn giản là bạn “tự xử” hệ thống c ủa mình và biến nó thành cái gì đó thật khó có thể tiêu hóa đ ược :P.Và đó là lúc b ạn nên nghĩ đến cách cài đặt lại cho mình 1 hệ điều hành mới. Được thiết kế với giao diện rất trực quan, HĐH windows XP đem lại cho b ạn c ảm giác vô cùng thoải mái khi sử dụng, và cài đặt. Tuy nhiên, v ới nh ững b ạn m ới s ử d ụng máy tính hoặc chưa thử trải nghiệm cách cài đặt 1 HĐH m ới như thế nào thì có th ể sẽ có đôi chút vấn đề nho nhỏ gặp phải, và chúng tớ sẽ giúp các ấy giải quyết những cái nho nhỏ đó đ ể các ấy có thể vênh mặt lên với những bạn khác là “ít ra tớ cũng biết cài 1 hệ điều hành nhá”. Nào, hỡi những cá nhân ưu tú, kiệt xuất nhưng chưa được ch ứng minh kh ả năng c ủa mình, mở máy lên, insert cái CD-install Windows XP Professional vào và chúng ta b ắt đ ầu ti ến hành cài đặt hệ thống. B. Các bước cài đặt: (lưu ý trước khi cài đặt mà máy bạn vẫn vào được màn hình bình thường thì hãy copy tất cả các file quan trọng đang để ở màn hình desktop, my document, ổ C thì bạn hãy copy sang các ổ D, E,… và chép CD key ở vỏ đĩa ra giấy): 1. Bạn cho đĩa cài đặt chương trình WinXP vào ổ CD của máy b ạn, sau đó kh ởi động lại máy (không lấy đĩa CD ra) 2. Khi máy bắt đầu khởi động lại bạn hãy ấn tổ hợp phím Shift + Delete liên t ục vài ba lần. Sau đó các bạn ấn phím Space liên tục (có m ột số máy thì ch ỉ c ần ấn phím Space thôi; có máy không cần ấn tổ hợp phím Shift + Delete thì l ại phải ấn phím F2 sau đó là ấn phím Space), khi đó màn hình cài đ ặt s ẽ hi ện ra Vũ Hữu Tuyên
- Trường Đại học Y tế công cộng lớp K4A như sau: 3. Bạn hãy ấn phím Enter để tiếp tục chương trình cài đặt, màn hình cài đặt s ẽ hiện ra như sau: Vũ Hữu Tuyên
- Trường Đại học Y tế công cộng lớp K4A 4. Bạn hãy ấn phím F8 để đồng ý, màn hình cài đặt sẽ có dạng như sau: 5. Bạn hãy ấn Enter để tiếp tục thực hiện chương trình cài đặt, màn hình sẽ hi ện ra như sau: Vũ Hữu Tuyên
- Trường Đại học Y tế công cộng lớp K4A 6. Bạn hãy chọn kiểu Format ổ như hình vẽ ( việc Fomat ổ này sẽ ch ỉ th ực hi ện ở ổ mà máy bạn đã cài HĐH trước đó, mặc định là ổ C) 7. Tiếp theo màn hình cài đặt hiện ra như sau: 8. Đây là máy bạn đang thực hiện lệnh Fomat ổ C, ti ếp theo máy bạn sẽ th ực hiện copy các file cài đặt vào ổ C như hình sau: Vũ Hữu Tuyên
- Trường Đại học Y tế công cộng lớp K4A 9. Trong khi chờ hay công đoạn trên bạn có thể pha cho mình một cốc cafe để chờ đợi 10. Màn hình cài đặt sẽ hiện tiếp như sau: 11. Nếu bạn không thích chờ đợi đồng hồ đếm ngược bạn có thể ấn phím Enter để thực hiện lệnh khởi động lại máy 12. Sau khi khỏi động lại máy bạn hãy đừng ấn phím gì cả hãy ngồi th ưởng thúc c ốc café mà mình vừa pha: Vũ Hữu Tuyên
- Trường Đại học Y tế công cộng lớp K4A 13. Khi màn hình cài đặt hiện lên như sau: Vũ Hữu Tuyên
- Trường Đại học Y tế công cộng lớp K4A Vu Huu Tuyen Ha noi School of Public Health 14. Bạn hãy nhập tên bạn vào ô name, còn ô organization bạn thích nh ập gì thì nhập, tôi thì nhập tên trường tôi học vào đó. Xong bạn hãy ch ỉ con tr ỏ vào Next và click chuột trái vào đó (bạn cũng có thể ấn phím Enter) 15. Tiếp theo màn hiệp cài đặt hiện thị: Vũ Hữu Tuyên
- Trường Đại học Y tế công cộng lớp K4A Bạn hãy nhập CD key vào đó và chọn next (hoặc ấn phím Enter) 16. Màn hình cài đặt tiếp tục hiển thị như sau: Vũ Hữu Tuyên
- Trường Đại học Y tế công cộng lớp K4A 17. Bạn hãy đặt tên cho chiếc máy của mình vào ô Computer name, bạn có th ể đặt password cho nó để phòng người lạ dùng máy c ủa bạn ( khuyến cáo là không nên dùng với người dùng phổ thông và không có gì quá c ần thi ết bí m ật trong máy) và chọn Next thì màn hình sẽ hiển thị tiếp: Vũ Hữu Tuyên
- Trường Đại học Y tế công cộng lớp K4A 18. Bạn hãy chọn giờ như hình vẽ và chọn Next. 19. Tiếp theo màn hình cài đặt có thể hình ra như sau: Vũ Hữu Tuyên
- Trường Đại học Y tế công cộng lớp K4A 20. Bạn hãy cứ ấn Enter (hoặc chọn OK) 21. Máy tính của bạn sẽ lại tiếp tục khởi động lại và sau khi khởi động thì hiển thị như sau: 22. Bạn hãy chọn Next (hoặc ấn phím Enter) nhé! Màn hình cài đặt hiển thị tiếp: Vũ Hữu Tuyên
- Trường Đại học Y tế công cộng lớp K4A MINHTUYE N BESTFRIEN D 23. Bạn hãy ghi tên bạn vào ô Your name, bạn có thể ghi tên ai đó vào ô 2 nd User,.. nhưng đó là trường hợp bạn cho ai đó dùng nữa, còn không thì bạn ch ỉ c ần nhập mỗi tên bạn vào thôi và chọn Next (hoặc ấn Phím Enter) 24. Lưu ý khi bạn nhập tên bạn vào thì phải vi ết li ền không d ấu và phải d ưới 20 kí tự, không chứa các ký tự đặc biệt như + - . , “ *… N ếu không thì màn hình cài đặt sẽ hiện ra như sau Vũ Hữu Tuyên
- Trường Đại học Y tế công cộng lớp K4A 25. Khi bạn điền xong thì hãy chọn Next (hoặc ấn phím Enter). 26. Công việc cài đặt đến đây thì cơ bản hoàn tất, các khâu còn l ại b ạn hãy ấn Next hoặc Skip cuối cùng thì màn hình sẽ hiện thị như sau: MINHTUYEN BESTFRIEND Chương trình cài đặt đã hoàn tất! Login và thưởng thức thành quả lao đ ộng sau gần 1h của mình Chúc vui vẻ! Vũ Hữu Tuyên

CÓ THỂ BẠN MUỐN DOWNLOAD
-

Hướng dẫn cài đặt hệ thống mạng BOOTROM WINXP với phần mềm BXP2.5
 34 p |
34 p |  672
|
672
|  158
158
-

Hướng dẫn cài đặt winXP
 8 p |
8 p |  340
|
340
|  141
141
-

Hướng dẫn cài đặt hệ thống mạng Bootrom WinXP với phần mềm
 34 p |
34 p |  277
|
277
|  95
95
-

Hướng dẫn cài đặt hệ thống mạng BOOTROM WINXP với phầm mềm BXP2.5
 7 p |
7 p |  287
|
287
|  64
64
-

Hướng dẫn cài winxp bằng usb Cài đặt Windows
 13 p |
13 p |  525
|
525
|  61
61
-
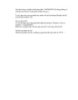
Hướng dẫn cài đặt WINDOWS XP
 27 p |
27 p |  105
|
105
|  18
18
-

Giáo trình hướng dẫn phương pháp tối ưu window xp bằng Silvery hat harker p10
 5 p |
5 p |  64
|
64
|  4
4
Chịu trách nhiệm nội dung:
Nguyễn Công Hà - Giám đốc Công ty TNHH TÀI LIỆU TRỰC TUYẾN VI NA
LIÊN HỆ
Địa chỉ: P402, 54A Nơ Trang Long, Phường 14, Q.Bình Thạnh, TP.HCM
Hotline: 093 303 0098
Email: support@tailieu.vn








