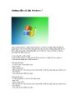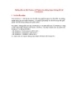Hướng dẫn cài đặt WINDOWS XP
106
lượt xem 18
download
lượt xem 18
download
 Download
Vui lòng tải xuống để xem tài liệu đầy đủ
Download
Vui lòng tải xuống để xem tài liệu đầy đủ
Trên thị trừng có nhiều sách hướng dẫn về WINDOWS XP nhưng không có sách nào nói chi tiết về quá trình cài đặt winxp cả
Chủ đề:
Bình luận(0) Đăng nhập để gửi bình luận!

CÓ THỂ BẠN MUỐN DOWNLOAD