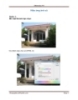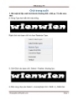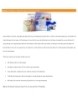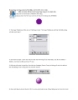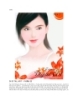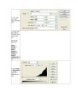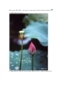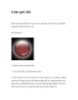Tài liệu photoshop - Ghép 2 hình đơn giản làm một
130
lượt xem 17
download
lượt xem 17
download
 Download
Vui lòng tải xuống để xem tài liệu đầy đủ
Download
Vui lòng tải xuống để xem tài liệu đầy đủ
Ghép 2 hình đơn giản làm một Hãy tưởng tượng, bạn của bạn vừa mới đi thăm quan. Cảnh ở đó thật đẹp, và tất nhiên bạn cũng không quên lưu lại những khoảnh khắc kỷ niệm đó bằng chi ếc
Chủ đề:
Bình luận(0) Đăng nhập để gửi bình luận!

CÓ THỂ BẠN MUỐN DOWNLOAD