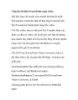Tải nhanh video từ YouTube
97
lượt xem 9
download
lượt xem 9
download
 Download
Vui lòng tải xuống để xem tài liệu đầy đủ
Download
Vui lòng tải xuống để xem tài liệu đầy đủ
Có khá nhiều chương trình hỗ trợ tải các tập tin video clip trên YouTube, tuy nhiên, UltraGet Video Downloader (UVD) là một chương trình miễn phí với giao diện đơn giản, dễ dùng.
Chủ đề:
Bình luận(0) Đăng nhập để gửi bình luận!

CÓ THỂ BẠN MUỐN DOWNLOAD