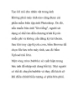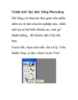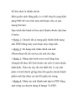Tăng tốc Photoshop trên máy có cấu hình thấp
256
lượt xem 93
download
lượt xem 93
download
 Download
Vui lòng tải xuống để xem tài liệu đầy đủ
Download
Vui lòng tải xuống để xem tài liệu đầy đủ
Tăng tốc Photoshop trên máy có cấu hình thấp Phần lớn ứng dụng đồ họa đều đòi hỏi một lượng RAM khá lớn để hoạt động một cách tốt nhất, song không phải ai cũng chịu bỏ ra một số tiền lớn để nâng cấp phần cứng. Trong bài viết này, tôi xin hướng dẫn bạn cách tối ưu việc sử dụng Photoshop trên những máy có cấu hình không quá mạnh, trong đó cách tốt nhất để nâng cao hiệu năng làm việc của Photoshop là sử dụng hợp lý tài nguyên RAM....
Chủ đề:
Bình luận(0) Đăng nhập để gửi bình luận!

CÓ THỂ BẠN MUỐN DOWNLOAD