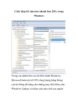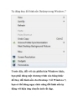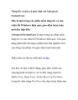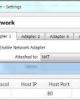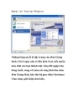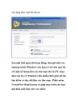Tăng tốc Windows của bạn với những kinh nghiệm của tôi
127
lượt xem 32
download
lượt xem 32
download
 Download
Vui lòng tải xuống để xem tài liệu đầy đủ
Download
Vui lòng tải xuống để xem tài liệu đầy đủ
Tăng tốc Windows của bạn với những kinh nghiệm của tôi Có thể một ngày nào đó khi bật chiếc PC của mình lên, bạn sẽ phải ngồi đợi khoảng 5 phút thì máy mới khởi động xong. Nếu là một người mới sử dụng máy tính có lẽ bạn sẽ nghĩ đến việc nâng cấp máy của mình, hoặc dùng lâu năm hơn thì bạn sẽ nghĩ đến việc cài đặt lại hệ điều hành Windows. Tốc độ khởi động vẫn chậm, bạn lên mạng để tìm những chương trình giúp tăng tốc Windows như Boot Vis, Hare, Speed Gear,… nhưng...
Chủ đề:
Bình luận(0) Đăng nhập để gửi bình luận!

CÓ THỂ BẠN MUỐN DOWNLOAD