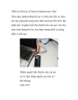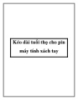Tăng tuổi thọ Pin Laptop bằng công cụ sẵn có trong Windows 7
132
lượt xem 15
download
lượt xem 15
download
 Download
Vui lòng tải xuống để xem tài liệu đầy đủ
Download
Vui lòng tải xuống để xem tài liệu đầy đủ
Tăng tuổi thọ Pin Laptop bằng công cụ sẵn có trong Windows 7 Việc máy tính xách tay hết pin nhanh luôn luôn là nỗi ám ảnh với người dùng. Bất kì ai có một chiếc Laptop sử dụng hệ điều hành Windows 7 đều luôn muốn tìm cách để kéo dài thời gian sử dụng và tuổi thọ của Pin cho máy tính thân yêu. Họ sử dụng vô số các phần mềm cũng như thủ thuật để tăng hiệu năng cho nguồn cung cấp điện của máy tính. Nhưng không nhiều người nhận ra rằng, chính Windows 7...
Chủ đề:
Bình luận(0) Đăng nhập để gửi bình luận!

CÓ THỂ BẠN MUỐN DOWNLOAD