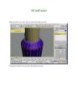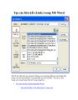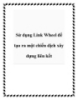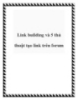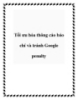Tạo các liên kết (Link) trong MS Word
350
lượt xem 61
download
lượt xem 61
download
 Download
Vui lòng tải xuống để xem tài liệu đầy đủ
Download
Vui lòng tải xuống để xem tài liệu đầy đủ
Tạo các liên kết (Link) trong MS Word 1. Hãy lựa chọn (bôi ðen) ðoạn vãn bản cần tạo liên kết. 2. Vào Insert / Hyperlink… (Ctrl + K. Hoặc nháy chuột phải, chọn Hyperlink…)
Chủ đề:
Bình luận(0) Đăng nhập để gửi bình luận!

CÓ THỂ BẠN MUỐN DOWNLOAD