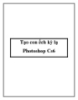Tạo chữ vỏ cây với Photoshop
Chia sẻ: Huongdanhoctot_6 Huongdanhoctot_6 | Ngày: | Loại File: PDF | Số trang:31

102
lượt xem 30
download
lượt xem 30
download
 Download
Vui lòng tải xuống để xem tài liệu đầy đủ
Download
Vui lòng tải xuống để xem tài liệu đầy đủ
Hãy cùng nhau tận dụng những mẫu gỗ mục để tạo ra cho bạn một bảng chữ cái thân thiện với môi trường! Không chỉ vậy, mẫu chữ cái này còn có một vẻ ngoài rất ấn tượng bởi màu sắc và những hiệu ứng được áp dụng. Với bài ví dụ này, bạn còn có thể rèn luyện thêm cho mình khả năng sử dụng những texture tự tạo, mang lại nhiều sự tự do cũng như sáng tạo hơn.
Chủ đề:
Bình luận(0) Đăng nhập để gửi bình luận!

CÓ THỂ BẠN MUỐN DOWNLOAD