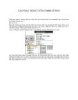Tạo đầu băng với Combustion phần 5
94
lượt xem 16
download
lượt xem 16
download
 Download
Vui lòng tải xuống để xem tài liệu đầy đủ
Download
Vui lòng tải xuống để xem tài liệu đầy đủ
Tiếp theo phần 5 hướng dẫn tạo một viền cho khung hình của composite làm khung hình sinh động và đẹp hơn. Độ khó 4/10 Bây giờ, chúng ta sẽ tạo sẽ một viền cho khung hình của Composite để khung hình có vẻ mỹ quan hơn. Nhập file với khung viền vào xử lý. Muốn nhập file vào xử lý, nhấp chọn File Import Footage…Hoặc nhấn tổ hợp phím Ctrl + I. Lưu ý: Chúng ta có thể nhập file này cùng một lúc với các files đã xử lý ở trên. Lúc này hộp thoại Import Footage hiện...
Chủ đề:
Bình luận(0) Đăng nhập để gửi bình luận!

CÓ THỂ BẠN MUỐN DOWNLOAD