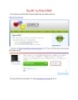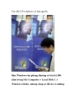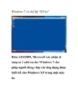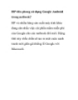Tạo hệ điều hành Linux chạy ngay trên Windows
101
lượt xem 9
download
lượt xem 9
download
 Download
Vui lòng tải xuống để xem tài liệu đầy đủ
Download
Vui lòng tải xuống để xem tài liệu đầy đủ
Tạo hệ Trước đây các hệ điều hành nguồn mở như Linux vẫn thường được người dùng sử dụng bằng dạng CD boot, dạng hệ điều hành tích hợp dạng này thường yêu cầu bạn phải vào DOS để chạy và mọi thiết lập trên hệ điều hành này sẽ không được lưu lại. Linux quả là một môi trường lý tưởng đối với những người dùng muốn sử dụng Linux như một công cụ diệt virus hoặc xóa các file rác, tìm kiếm file ẩn trên ổ cứng, hoặc chỉ đơn giản là để “vọc” thêm cho biết về...
Chủ đề:
Bình luận(0) Đăng nhập để gửi bình luận!

CÓ THỂ BẠN MUỐN DOWNLOAD