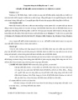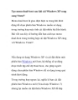Hướng dẫn tạo phiên bản Windows 8 chạy trên ổ USB
129
lượt xem 9
download
lượt xem 9
download
 Download
Vui lòng tải xuống để xem tài liệu đầy đủ
Download
Vui lòng tải xuống để xem tài liệu đầy đủ
Như đã biết, nền tảng Linux có thể dễ dàng cài đặt và hoạt động ngay trên thiết bị lưu trữ di động (USB), một diều mà Windows hiện đang còn đang “cật lực” theo sau. Và bài viết này sẽ hướng dẫn bạn tạo cài đặt phiên bản Windows 8 vào USB bằng tiện ích Windows To Go có sẳn trong hệ điều hành Windows 8.
Chủ đề:
Bình luận(0) Đăng nhập để gửi bình luận!

CÓ THỂ BẠN MUỐN DOWNLOAD