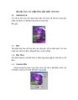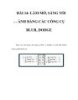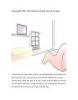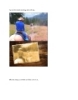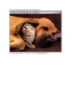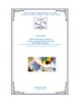Tạo hiệu ứng ảnh cũ mờ ảo với Photoshop
322
lượt xem 48
download
lượt xem 48
download
 Download
Vui lòng tải xuống để xem tài liệu đầy đủ
Download
Vui lòng tải xuống để xem tài liệu đầy đủ
Tạo hiệu ứng ảnh cũ mờ ảo với Photoshop Gần đây, phong cách làm ảnh theo hướng hoài cổ đang được nhiều người sử dụng bởi tính đơn giản mà gây được ấn tượng mạnh. Gần đây, phong cách làm ảnh theo hướng hoài cổ đang được nhiều người sử dụng bởi tính đơn giản mà gây được ấn tượng mạnh. Sau đây là bài hướng dẫn làm ảnh nghệ thuật với bức hình này.
Chủ đề:
Bình luận(0) Đăng nhập để gửi bình luận!

CÓ THỂ BẠN MUỐN DOWNLOAD