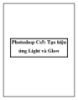Tạo hiệu ứng Light và Glow
80
lượt xem 6
download
lượt xem 6
download
 Download
Vui lòng tải xuống để xem tài liệu đầy đủ
Download
Vui lòng tải xuống để xem tài liệu đầy đủ
khi hoàn tất những công đoạn này, chúng ta sẽ dễ dàng tạo được một số hiệu ứng đẹp mắt như khói, những đường cong huyền ảo, ngôi sao và ánh sáng lấp lánh...
Chủ đề:
Bình luận(0) Đăng nhập để gửi bình luận!

CÓ THỂ BẠN MUỐN DOWNLOAD