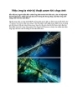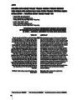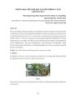Tạo hiệu ứng nền
390
lượt xem 192
download
lượt xem 192
download
 Download
Vui lòng tải xuống để xem tài liệu đầy đủ
Download
Vui lòng tải xuống để xem tài liệu đầy đủ
Layer Style là một công cụ mạnh mẽ trong Photoshop giúp bạn nhanh ???ng tạo ra những hiệu ứng tuyệt vời. Hôm nay, chúng ta sẽ học cách sử dụng Layer Style để tạo ra 1 hiệu ứng Văn bản chất lỏng.
Chủ đề:
Bình luận(0) Đăng nhập để gửi bình luận!

CÓ THỂ BẠN MUỐN DOWNLOAD