
Tạo hiệu ứng Rollover cho trang web Photoshop CS part 2
lượt xem 9
download
 Download
Vui lòng tải xuống để xem tài liệu đầy đủ
Download
Vui lòng tải xuống để xem tài liệu đầy đủ
Nhấp đúp vào tên của slice được chọn, gõ Contact để đặt lại tên cho nó. Nhấn Enter. 4. Lập lại các bước trên để đặt lại tên cho 4 slice còn lại trong bảng, gõ chữ Member, Exhibits, Tour hoặc About cho từng slice một. 5. Chọn slice About trong bảng và kéo nó lên trên cùng của bảng nằm dưới Nested Slice, bạn phải cẩn thận để giữ cho slice đó được chọn, nếu không bạn sẽ xoá slice đó khỏi bảng. 6. Chọn và kéo một slice khác để thứ tự của nó trong Web Content...
Bình luận(0) Đăng nhập để gửi bình luận!
Nội dung Text: Tạo hiệu ứng Rollover cho trang web Photoshop CS part 2
- Chương 17: Tạo hiệu ứng Rollover cho trang web Photoshop CS 3. Nhấp đúp vào tên của slice được chọn, gõ Contact để đặt lại tên cho nó. Nhấn Enter. 4. Lập lại các bước trên để đặt lại tên cho 4 slice còn lại trong bảng, gõ chữ Member, Exhibits, Tour hoặc About cho từng slice một. 5. Chọn slice About trong bảng và kéo nó lên trên cùng của bảng nằm dưới Nested Slice, bạn phải cẩn thận để giữ cho slice đó được chọn, nếu không bạn sẽ xoá slice đó khỏi bảng. 6. Chọn và kéo một slice khác để thứ tự của nó trong Web Content Palette phù hợp với thứ tự bạn thấy trong cửa sổ hình ảnh và theo thứ tự sau: About, Tour, Exhibits, Members, và Contact. www.vietphotoshop.com - Dịch bởi Bá tước Monte Cristo 11
- Chương 17: Tạo hiệu ứng Rollover cho trang web Photoshop CS 7. Nhấn Normal. Tạo hiệu ứng Rollover bằng cách ẩn hiện layer Có lẽ cách thông dụng nhất để tạo hiệu ứng động cho một hình là luân phiên ẩn hoặc hiện những layer khác nhau. Trong phần thiết kế này, phiên bản gốc của hình chính được bao phủ bởi một màu đặc thay vì phiên bản được bao phủ bởi một màu xanh đậm như bạn thấy trong trạng thái Normal. Một vài phần của phiên bản gốc được copy sang tài liệu này, nằm trên layer Background của phiên bản màu xanh. Những phần của phiên bản gốc kết hợp hoàn hảo với tấm hình màu xanh, cho nên hiển thịn nó để làm sáng vùng của tấm hình bằng cách loại bỏ vùng màu xanh. 1. Trong Web Content Palette, chọn Slice About, và nhấn vào nút Create Rollover State ở dưới cùng của Palette để tạo một trạng thái Over mới cho slice đó. 2. Trong Layer palette, mở tập hợp layer Menu Color Bkgds, và nhấp vào biểu tượng con mắt trên layer Cell 1. Hình nền đằng sau chữ Museo Arte bây giờ nhìn sáng sủa hơn một chút. www.vietphotoshop.com - Dịch bởi Bá tước Monte Cristo 12
- Chương 17: Tạo hiệu ứng Rollover cho trang web Photoshop CS 3. Trong Web Content Palette, nhấp Normal và nhấp vào mũi tên bên cạnh Slice About để đóng nội dung của nó lại. Biểu tượng con mắt biến mất từ layer Cell 1, và nút About trong cửa sổ hình ảnh trở lại trạng thái một màu xanh đơn sắc. 4. Lập lại bước 1-2, tạo trạng thái R cho những slice còn lại: • Chọn Slice Tour, tạo một R mới, và hiển thị layer Cell 2. • Chọn Slice Exhibits, tạo một R mới, và hiển thị layer Cell 3 • Chọn Slice Member, tạo một R mới, và hiển thị layer Cell 4 • Chọn Slice Contact, tạo một R mới, và hiển thị layer Cell 5 5. Ẩn tất cả những trạng thái R của slice bằng cách nhấn vào mũi tên ở từng slice. www.vietphotoshop.com - Dịch bởi Bá tước Monte Cristo 13
- Chương 17: Tạo hiệu ứng Rollover cho trang web Photoshop CS 6. Trong Layer palette, đóng tập hợp layer Menu Colored Bkgds. Xem trước hiệu ứng Rollover Bây giờ bạn sẽ kiểm tra hiệu ứng Rollover bằng cách xem trước hình ảnh. 1. Nhấp vào một vùng trống bất kỳ trong Layer Palette để chắc chắn rằng bạn không chọn layer nào. Sau đó chọn nút Preview Document trong hộp công cụ. Chú ý: Đừng chọn nút Toggle Slices Visibility trong lần này, do vậy những đường biên của slice và những ô vuông con vẫn được hiển thị khi bạn xem trước. 2. Di con trỏ từ từ lên và xuống những nút khác nhau trong bảng và chú ý những điểm sau: • Sự thay đổi ở màu hình nền khi con trỏ di chuyêể qua những nút khác nhau • Thẻ Active Slice xuất hiện trong tập hợp biểu tượng ở cửa sổ hình ảnh và danh sách các slice trong Web Content Palette, và cả những ô vuông gần với biểu tượng con mắt. www.vietphotoshop.com - Dịch bởi Bá tước Monte Cristo 14
- Chương 17: Tạo hiệu ứng Rollover cho trang web Photoshop CS 3. Nhấn vào nút Preview Document lần nữa để thoát ra. 4. Chọn File > Save. Về các biểu tượng slice Những biểu tượng của slice hoặc tên hiệu của nó xuất hiện trong Web Content Palette và trong cửa sổ hình ảnh có thể là những dấu hiệu nhắc nhỏ rất có ích nếu bạn hiểu được chúng. Một slice có thể có bao nhiêu tên hiệu cũng được nếu phù hợp. Những tên hiệu sau đây xuất hiện dưới mỗi một trạng thái. • Số lượng các slice (Số được đếm theo thứ tự từ trái sang và từ trên xuống). • Trạng thái Rollover được kích hoạt đang nằm trong trong slice này. • Slice có chứa hình • Slice không chứa hình • Slice dựa trên layer (nó được tạo tạo từ layer) • Slice bao gồm ít nhất một hiệu ứng Rollover. • Slice là một tập hợp bảng. • Slice gây ra thay đổi ở một slice khác • Slice là đích thay đổi của một slice khác. Ngược lại của cái trên là nguồn, thì cái này là đối tượng bị thay đổi. • Slice được liên kết với một slice khác (cho mục đích tối ưu hoá) Tạo một trạng thái Rollover bằng cách sử dụng Layer Style Tất cả những hiệu ứng Rollover bạn tạo cho đến bây giờ đều là Over State, nó có ảnh hưởng đến sự www.vietphotoshop.com - Dịch bởi Bá tước Monte Cristo 15
- Chương 17: Tạo hiệu ứng Rollover cho trang web Photoshop CS xuất hiện của hình ảnh khi con trỏ di qua một slice. Một vài sự tác động của chuột khác cũng có thể tạo ra hiệu ứng Rollover. Bạn có thể chỉ định hơn một trạng thái Rollover cho một slice, để có nhiều hiệu ứng xảy ra trên màn hình phụ thuộc vào những gì người dùng sẽ làm, như là nhấp chuột, chọn một slice cụ thể. 1. Trong Layer Palette, nhấp vào mũi tên để mở rộng tập hợp Button Text. Nếu cần, nhấp vào mũi tên để mở rộng layer chữ "About Museo Arte" nằm trong tập hợp đó, để bạn có thể nhìn thầy hiệu ứng nằm trong layer đó. 2. Trong Web Content Palette, chọn About slice trong bảng Menu Slices. 3. Chọn nút Create Rollover State ở phía dưới của palette. Một trạng thái Rollover mới có tên là Down được chọn. 4. Nhấp đúp vào trạng thái Rollover Down để mở hộp thoại Rollover State Options. 5. Chọn tuỳ chọn Click và sau đó nhấn Ok để đóng hộp thoại lại. 6. Trong Layer Palette, nhấp vào ô vuông có biểu tượng con mắt cho Effects nằm dưới layer chữ "About Moseo Arte". Một màu vàng nhạt sẽ xuất hiện bao quanh từ About Museo Arte trong hình. www.vietphotoshop.com - Dịch bởi Bá tước Monte Cristo 16
- Chương 17: Tạo hiệu ứng Rollover cho trang web Photoshop CS 7. Nhấp vào trạng thái Normal ở trên cùng của Web Content Palette và sau đó đóng About Slice để ẩn những trạng thái Rollover đi. Sau đó, trong Layer Palette, đóng "About Museo Arte" layer để ẩn danh sách các hiệu ứng Effects. www.vietphotoshop.com - Dịch bởi Bá tước Monte Cristo 17
- Chương 17: Tạo hiệu ứng Rollover cho trang web Photoshop CS Hoàn thiện và đặt lại tên cho nút và xem trước hiệu ứng Rollover Bạn luôn luôn nên xem trước hiệu ứng Rollover trong chế độ Preview để kiểm tra trước khi tiếp tục. 1. Sử dụng những kỹ năng đã học trong phần trên "tạo một trạng thái Rollover khác bằng cách sử dụng Layer Style", tạo trạng thái Click Rollover cho 4 slice còn lại trong bảng Menu Slice. Khi hoàn thành, chữ Tour sẽ toả sáng khi người dùng nhấp chuột vào nút Tour, nút Exhibit cũng vậy v.v.. 2. Trong Layer Palette, nhấp vào mũi tên để đóng tập hợp layer Button Text lại, sau đó nhấp vào một khoảng trống trong Layer Palette để br chọn toàn bộ layer. 3. Chọn Normal trong Web Content Palette. 4. Trong hộp công cụ, chọn nút Toggle Slices Visibility và sau đó là nút Preview Document . 5. Di chuyển con trỏ từ từ qua cửa sổ hình ảnh, tập trung chú ý vào những thay đổi về màu sắc hình nền của trạng thái Over. 6. Nhấp vào từng nút một và chú ý hiệu ứng toả sáng vẫn được nhìn thấy trên chữ cho đến khi bạn di chuyển con chuột ra ngoài vùng nút. Bạn cũng nên chú ý rằng sau khi nhấp chuột, màu nền sáng hơn sẽ biến mất, để lại một nút với tông màu tối hơn. 7. Nhấp vào nút Toggle Slices Visibility và nút Preview Document để trở lại chế độ làm việc bình thường. Bước chuẩn bị để làm việc với nhiều hiệu ứng Rollover Bạn có thể tạo ra một tập hợp cho slice, như là bạn làm với layer. Những tập hợp slice sẽ thu gọn danh sách trong Web Content Palette, giúp bạn tìm nhanh hơn và chính xác hơn trong một dãy phức tạp các hiệu ứng Rollover và slice. 1. Trong Web Content Palette, chắc chắn rằng trạng thái Normal đang được chọn hoặc chọn nó bây giờ, sau đó chọn New Slice Set ở phía dưới của Palette. 2. Nhấp đúp vào tên của tập hợp slice vừa tạo để chọn nó và gõ chữ Info Slice để đặt lại tên cho nó. Nhân Enter. Cứ giữ nguyên tập hợp slice Info Slices được chọn trong Web Content Palette. 3. Trong Layer Palette, làm những việc sau: • Nhấp vào mũi tên trong tập hợp layer Info Panelss để mở rộng nó www.vietphotoshop.com - Dịch bởi Bá tước Monte Cristo 18
- Chương 17: Tạo hiệu ứng Rollover cho trang web Photoshop CS • Chọn layer Exhibit_info. Thêm một slice mới và một tập hợp Slice Bạn luôn luôn có thể kéo các slice ra ngoài hoặc vào trong một tập hợp slice trong Web Content Palette, như là bạn kéo layer ra hoặc vào tập hợp layer vậy. Nhưng nếu bạn đã có chuẩn bị từ trước, bạn có thể tránh được nhiều rắc rồi bằng cách tự động đặt slice mới vào một tập hợp slice cụ thể nào đó khi bạn tạo chúng. Phần này sẽ hướng dẫn bạn cách làm. 1. Trong Layer Palette, nhấn vào biểu tượng con mắt của layer Exhibit_info trong tập hợp layer Info Panelss do đó hình "Spanish Master" sẽ được hiển thị trong cửa sổ hình ảnh. Layer được hiển thị trong cửa sổ hình ảnh. 2. Chọn Select > Load Selection > Exhibit_info Transparency. Một vùng kiến bò sẽ xuất hiện chỉ cho bạn biết layer đang được chọn. 3. Chọn Select > Create Slice From Selection Một đường viền xuất hiện chỉ ra rằng layer đó bây giờ cũng là một Slice, nhưng vùng lựa chọn cũng vẫn được nhìn thấy. 4. Chọn Select > Deselect hoặc nhấn Ctrl-D. 5. Trong Web Content Palette, mở rộng tập hợp Info Slice bằng cách nhấn vào mũi tên cạch tên của nó. Bởi vì Info Slice đã được chọn trong Web Content Palette khi bạn tạo slice, cho nên slice mới sẽ xuất hiện trong tập hợp slice. www.vietphotoshop.com - Dịch bởi Bá tước Monte Cristo 19
- Chương 17: Tạo hiệu ứng Rollover cho trang web Photoshop CS 6. Nhấp đúp vào slice mới (17Start_11) và gõ Exhibit Info để đặt tên cho nó. Nhấn Enter. Sửa chữa sai sót khi tạo hiệu ứng Rollover Khi tạo ra các hiệu ứng Rollover đòi hỏi sự tập trung cao đến các chi tiết trong một môi trường có thể có rất nhiều những lựa chọn. Một lỗi thường gặp nhất là khi bạn thay đổi trạng thái Normal không như dự định. 1. Trong Web Content Palette, chọn Normal Bạn sẽ thấy rằng ở phần trước có một vấn đề là layer Exhibit_info bây giờ đang được hiển thị ở trạng thái Normal. Nhưng cái này có thể sửa chữa rất dễ dàng. 2. Với trạng thái Normal vẫn đang được chọn, nhấn vào biểu tượng con mắt trong Layer Palette của layer Exhibit Info để ẩn nó đi. 3. Kiểm tra xem nó đã sửa được lỗi ở trên chua bằng cách chọn một trạng thái Rollover trong bất cứ slice nào (bạn sẽ phải mở rộng tập hợp slice ra để thấy những hiệu ứng Rollover ẩn), và nhấn vào Normal lần nữa. Bây giờ hình của bạn đã xuất hiện đúng cách rồi! Tạo một slice từ một layer ẩn Trong phần này, bạn sẽ tạo một slice từ layer Member_info, quá trình làm giống như khi bạn làm với slice Exhibits Info - nhưng cách sau đây sẽ hiệu quả hơn cách trước. Bạn có thể tạo một slice từ một layer ẩn. Bởi vì nó sẽ không thay đổi cách nhìn trong trạng thái Normal, do vậy bạn không cần phải quay lại để sửa chữa trạng thái Normal khi bạn hoàn thành. 1. Trong Layer Palette, chọn layer Member_Info nhưng đừng nhấp vào con mắt để hiển thị nó. www.vietphotoshop.com - Dịch bởi Bá tước Monte Cristo 20

CÓ THỂ BẠN MUỐN DOWNLOAD
-

Tạo hình động cho trang web
 37 p |
37 p |  2058
|
2058
|  511
511
-

Tạo hiệu ứng Rollover cho trang web
 30 p |
30 p |  796
|
796
|  248
248
-

Giáo trình Adobe Photoshop - Chương 17
 36 p |
36 p |  298
|
298
|  171
171
-

Photoshop CS5 - Chương 17: Tạo hiệu ứng Rollover cho trang web
 30 p |
30 p |  276
|
276
|  153
153
-

Tạo hiệu ứng Rollover cho trang web Photoshop CS
 30 p |
30 p |  263
|
263
|  86
86
-

Chương 17: Tạo hiệu ứng Rollover cho trang web Photoshop CS
 30 p |
30 p |  225
|
225
|  49
49
-

Chương 17: Tạo hiệu ứng Rollover cho trang web
 30 p |
30 p |  194
|
194
|  38
38
-

Photoshop P17
 30 p |
30 p |  106
|
106
|  36
36
-

Một số thủ thuật với photoshop - part 17
 30 p |
30 p |  115
|
115
|  30
30
-

Giáo trình photoshop - Chương 17: Tạo hiệu ứng Rollover cho trang webPhotoshop CS
 30 p |
30 p |  147
|
147
|  23
23
-

Photoshop CS - Chương 17 -Tạo hiệu ứng Rollover cho trang web
 30 p |
30 p |  144
|
144
|  22
22
-

Giáo trình Xử lý ảnh nâng cao: Phần 2
 48 p |
48 p |  112
|
112
|  18
18
-

Tạo hiệu ứng Rollover cho trang web Photoshop CS part 3
 10 p |
10 p |  93
|
93
|  12
12
-
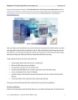
Giáo Trình Photoshop CS - Chương 17
 30 p |
30 p |  99
|
99
|  11
11
-

Tạo hiệu ứng Rollover cho trang web Photoshop CS part 1
 10 p |
10 p |  108
|
108
|  9
9
-

Giáo trình Thiết kế Layout website (Nghề: Lập trình máy tính - Trình độ CĐ/TC) - Trường Cao đẳng Nghề An Giang
 53 p |
53 p |  26
|
26
|  3
3
Chịu trách nhiệm nội dung:
Nguyễn Công Hà - Giám đốc Công ty TNHH TÀI LIỆU TRỰC TUYẾN VI NA
LIÊN HỆ
Địa chỉ: P402, 54A Nơ Trang Long, Phường 14, Q.Bình Thạnh, TP.HCM
Hotline: 093 303 0098
Email: support@tailieu.vn








