
Tạo hiệu ứng Rollover cho trang web Photoshop CS part 1
lượt xem 9
download
 Download
Vui lòng tải xuống để xem tài liệu đầy đủ
Download
Vui lòng tải xuống để xem tài liệu đầy đủ
Tham khảo tài liệu 'tạo hiệu ứng rollover cho trang web photoshop cs part 1', công nghệ thông tin, đồ họa - thiết kế - flash phục vụ nhu cầu học tập, nghiên cứu và làm việc hiệu quả
Bình luận(0) Đăng nhập để gửi bình luận!
Nội dung Text: Tạo hiệu ứng Rollover cho trang web Photoshop CS part 1
- Chương 17: Tạo hiệu ứng Rollover cho trang web Photoshop CS Nội dung của trang này thuộc bản quyền của © Bá tước Monte Cristo - Final Fantasy và www.vietphotoshop.com. Những bài viết trong này có thể được in ra để dùng với mục đích cá nhân và phi thương mại. Nếu bạn muốn phát hành lại trong trang web của bạn làm ơn liên lạc với tôi hoặc ít nhất phải trích dẫn lại nguồn là: Bá tước Monte Cristo - Final Fantasy và www.vietphotoshop.com Hiệu ứng Rollover làm thay đổi một vùng của tấm hình trên trang web thành một hình khác, màu khác hoặc dạng khác khi người dùng di chuột qua vùng đó. Hiệu ứng Rollover làm cho trang web của bạn thân thiện hơn và do đó giúp bạn đạt được mục tiêu cho trang web của mình bằng cách thêm những hiệu ứng sinh động vào đường liên kết hoặc những thành phần khác của trang. Trong chương này bạn sẽ học được nhưng điều sau: • Chia một Slice thành nhiều slice nhỏ hơn và bằng nhau • Nhóm các Slice được chọn vào một bảng • Áp dụng hiệu ứng Wrap Text cho một layer chữ. • Xác định trạng thái Rollover cho các layer, layer style và layer chữ được Wrap. • Tạo ra các trạng thái Over, Down và Selected • Xác định những sự kết hợp khác nhau giữa những layer được ẩn và hiện của từng trại thái Rollover. • Tạo ra trang HTML chứa những hình được Slice trong một bảng. Chương này sẽ kéo dài khoảng 60 phút và phải được làm trong Adobe ImageReady. Về hiệu ứng Rollover. Rollover là một dạng hiệu ứng khá phổ biến hiện nay, nó có thể thay đổi giao diện của một trang web www.vietphotoshop.com - Dịch bởi Bá tước Monte Cristo 1
- Chương 17: Tạo hiệu ứng Rollover cho trang web Photoshop CS mà không cần phải đưa người đọc sang mộ trang web khác. Khi người dùng di chuột qua một điểm được xác định trước trên trang web, thì điểm đó sẽ thay đổi sang một trạng thái hoàn toàn khác. Thường thì hiệu ứng này ám chỉ rằng vùng được thay đổi đó là một dạng lệnh, khi nhấp chuột vào đó sẽ có một điều gì xảy ra kế tiếp như là mở một trang mới, vào một form v.v.. Hiện nay có một vài hiệu ứng Rollover phổ biến, như là khi bạn di chuột qua một nút nào đó nó sẽ thay đổi hoặc khi bạn nhấn vào nút đó, nút đó sẽ thay đổi hình dạng của nó. Hiệu ứng R hoặc các trạng thái biểu thị những điều kiện khác nhau trong Layer Palette. Những điều kiện này có thể bao hàm sự ẩn hiện của một layer, vị trí layer, Layer Style và một vài định dạng khác. Bài học này sẽ hướng dẫn cho bạn thấy, R có thể giúp bạn như thế nào. Chú ý: Để theo được bài học này bạn phải có kiến thức cơ bản về Slice mà bạn học được từ chương 15 hoặc do bạn đã biết cách sử dụng Slice theo kinh nghiệm của mình. Bắt đầu Bạn sẽ bắt đầu bài học bằng cách xem một ví dụ của một trang HTML mà bạn sẽ tạo dựa trên một hình .psd. Một vài vùng của tấm hình phản ứng lại với những di chuyển chuột của bạn. Viídụ một vài vùng của tấm hình thay đổi giao diện khi bạn chỉ con trỏ qua nó hoặc khi bạn nhấn vào những điểm đó. 1. Tìm đến thư mục Lesson 17 và nhấp đúp vào file 17End.html để mở nó ra trong trình duyệt web của bạn. 2. Di chuyển con trỏ qua trang web đó, đặc biệt là qua vùng bên trái. Chú ý quan sát: • Những thay đổi của tấm hình • Thay đổi hình con trỏ (từ mũi tên thành hình bàn tay) 3. Nhấn vào từng nut trên menu ở phía bên tay trái của tấm hình, chú ý đến những phản ứng xảy ra trên trang web. Chú ý: Trang này chỉ mang ý nghĩa tượng trưng do vậy không có đường link thật sự, nên khi bạn nhấn vào các nút sẽ không mở ra trang khác. Tuy nhiên, một vài nút trong đó có thể tạo ra những thay đổi trên trang web. Để biết thêm thông tin về Slice và liên kết đến một địa chỉ URL cho một trang web, đọc thêm chương 15. 4. Đóng trình duyệt lại khi bạn xem xong trang web. Tạo trạng thái Rollover Trạng thái Rollover được đặt tên theo sự kiện, ví dụ như là khi bạn di hoặc nhấn chuột vào một vùng www.vietphotoshop.com - Dịch bởi Bá tước Monte Cristo 2
- Chương 17: Tạo hiệu ứng Rollover cho trang web Photoshop CS của một tấm hình, nó sẽ tạo ra những thay đổi trên tấm hình hoặc một phần của tấm hình. Tất cả những trạng thái Rollover của ImageReady được miêu tả ở phần dưới đây "Các trạng thái Rollover trong ImageReady". Dạng R từ xa (remote R) sẽ tạo ra thay đổi ở một vùng khác khi một vùng nào đó bị kích hoạt. Ví dụ như khi bạn di chuột qua một nút nào đó trên trang web, và ở trên banner có chữ hiện ra. Nói nôm na, nó tạo ra thay đổi không trên bản thân nút đó mà trên một đối tượng khác. Chỉ có User Slice mới có trạng thái Rollover. Tuy nhiên, bạn có thể chọn Slices > Promote để biến một slice tự động thành một User Slice, và sau đó thêm hiệu ứng R vào slice đó. Các trạng thái Rollover trong ImageReady ImageReady tự động chỉ định một trong những trạng thái R sau đây và một slice bạn tạo: Over Activates sẽ làm thay đổi hình khi người dùng di chuột qua một slice hoặc một bản đồ ảnh (image map) nhưng chưa nhấn chuột. Down Activates làm thay đổi hình ảnh khi người dùng nhấn chuột trên một nút của một slice hoặc một vùng bản đồ ảnh. Trạng thái này xuất hiện ngay sau khi người dùng nhấn vào nút đó. Click Activates làm thay đổi hình ảnh khi người dùng nhấp chuột vào một slice hoặc một vùng bản đồ ảnh. Trạng thái sẽ xuất hiện cho đến khi người dùng di chuột ra khỏi vùng R. Chú ý: những trình duyệt web khác nhau, hoặc phiên bản khác nhau, có thể xử lý chuột trái và nhấp đúp khác nhau. Custom Activate làm thay đổi tên cụ thể của một tấm hình khi mà những tác động của người dùng được định dạng trong đoạn mã JavaScript kèm tho. (Bạn phải tạo ra đoạn mã JavaScript và thêm nó vào trang HTML của bạn để tạo ra hiệu ứng Custome Rollover) None Preserve giữ lại trạng thái hiện tại của hình để dùng sau này, nhưng lại không cung cấp kết quả đầu ra khi tài liệu được lưu lại dưới dạng trang web. Selected Activates kích hoạt trạng thái R khi người dùng nhấp chuột lên slice hoặc vùng bản đồ ảnh. Trạng thái sẽ xuất hiện cho đến khi người dùng kích hoạt một trạng thái R khác và một trạng thái R có thể xuất hiện trong khi trạng thái Selected đang được kích hoạt. Out Activate kích hoạt một tấm hình khi người dùng di chuột ra khỏi một slice hoặc một vùng bản đồ ảnh. (đây chính là trạng thái Normal State) Up Activate kích hoạt thay đổi một tấm hình khi người dùng thả chuột trên một slice hoặc một vùng bản đồ ảnh. Thiết lập không gian làm việc cho bài học này Nếu bạn đã hoàn thành những chương khác trong cuốn sách này, thì bạn hẳn đã có nhiều kinh nghiệm trong việc thiết lập không gian làm việc. ImageReady có một vài môi trường làm việc được thiết lập sẵn www.vietphotoshop.com - Dịch bởi Bá tước Monte Cristo 3
- Chương 17: Tạo hiệu ứng Rollover cho trang web Photoshop CS mà bạn có thể sử dụng chúng cho từng công việc cụ thể của mình, và chắc chắn bạn có thể dùng một trong số đó để bắt đầu bài học này. Nhưng bạn cũng có thể tạo ra những môi trường làm việc phù hợp với bạn và lưu lại dưới dạng "môi trường làm việc tuỳ biến", và đó cũng là những gì chúng ta chuẩn bị làm. 1. Khởi động ImageReady. Nếu những Palette không nằm ở những vị trí như mặc định, chọn Window > Workspace > Default Palette Location. 2. Kéo nhóm pallete Web Content sang phía bên trái của Info Palette, ở trên cùng của vùng làm việc. 3. Đóng Info Palette và Color Palette lại. Hoặc bạn có thể đóng chúng bằng cách chọn Info và Color trong menu View. 4. Kéo nhóm Layer Palette lên phía trên bên phải của vùng làm việc đặt nó ngay bên cạnh nhóm palette Web Content (nơi mà bạn vừa đóng Info Palette lại) 5. Trong nhóm Slice Palette, chọn thẻ Talbe để mang nó ra phía trước và sau đó nhấp vào mũi tên hai đầu ở thẻ đó để mở rộng toàn bộ Palette. Sau đó kéo xuống phía dưới, bên phải của vùng làm việc. 6. Kéo góc phía dưới bên phải của Web Content và Layer Palette để tận dụng hết những khoảng trống nằm dưới nó. www.vietphotoshop.com - Dịch bởi Bá tước Monte Cristo 4
- Chương 17: Tạo hiệu ứng Rollover cho trang web Photoshop CS 7. Chọn Window > Workspace > Save Workspace và đặt tên nó là 17_Rollover trong hộp thoại Save Workspace. Thiết lập tuỳ biến vùng làm việc cho bài học Một công đoạn chuẩn bị quan trong khác nữa là bạn phải thiết lập đúng cách vùng làm việc của ImageReady. Một vài trong số đó không thể thiết lập trừ khi tài liệu phải được mở ra, cho nên bạn sẽ bắt đầu với việc mở tài liệu trước. 1. Chọn File > Open 2. Trong hộp thoại Open bạn tìm đến thư mục Lesson17 3. Chọn file 17Start.psd và nhấp Open. 4. Nếu cần, định lại kích thước cửa sổ anh và phong to hoặc thu nhỏ để bạn có thể nhìn thấy toàn bộ tấm hình. 5. Mở View Menu và menu phụ của nó và chắc chắn những lệnh sau được chọn hoặc chọn chúng nếu chưa: www.vietphotoshop.com - Dịch bởi Bá tước Monte Cristo 5
- Chương 17: Tạo hiệu ứng Rollover cho trang web Photoshop CS • Extras • Snap • Guides và Slices trong menu phụ Snap To • Guides và Slices trong menu phụ Show Tạo hiệu Rollover với chữ được uốn cong Một điều khá thú vị mà ImageReady có thể làm với chữ là khả năng uốn cong chữ. Ví dụ, bạn có thể làm cho chữ nhìn giống như nó được tạo ra bởi hiệu ứng không gian 3 chiều. Bạn sẽ kết hợp chữ được uốn cong đó với một trạng thái Rollover. Và ở kết quả, chữ được uốn cong đó sẽ xuất hiện trong tài liệu HTML khi người dùng tiến hành một thao tác nào đó. 1. Chọn công cụ Slice và kéo một đường hình vuông bao quanh chữ "Museo Arte" sử dụng đường guide làm chỉ dẫn để cho đường biên của Slice dính vào nó. 2. Trong Web Content Palette, nhấp đúp vào tên được tự động đặt của User Slice (17Start_02) để chọn nó. Gõ chữ Museo Arte để đặt lại tên cho nó và nhấn Enter. www.vietphotoshop.com - Dịch bởi Bá tước Monte Cristo 6
- Chương 17: Tạo hiệu ứng Rollover cho trang web Photoshop CS 3. Chọn nút Creat Rollover State . Một trạng thái Over sẽ xuất hiện bên dưới Slice Museo Arte trong Web Content Palette. 4. Trong Layer Palette, chọn layer Museo Arte. 5. Trong hộp công cụ, chọn Type Tool để hiển thị tuỳ chọn text trên thành tuỳ biến công cụ và chọn nút Create Warrped Text . Chú ý: Bạn không cần phải sử dụng công cụ Type hoặc chọn chữ. Hiệu ứng uốn cong luôn luôn áp dụng cho toàn bộ layer chữ chứ không cho từng từ hoặc chữ đơn lẻ. 6. Chọn Fisheye trong menu xổ ra Style và kéo thanh trượt Bend đến 30%. Để hai thanh trượt còn lại là Vertical và Horizontal Distortion là 0%, nhấn OK. Bạn sẽ thấy chữ Museo Arte được uốn cong đi. 7. Trong Web Content Palette, nhấn Normal để bỏ chọn trạng thái R hiển thị trên cửa sổ hình ảnh. www.vietphotoshop.com - Dịch bởi Bá tước Monte Cristo 7
- Chương 17: Tạo hiệu ứng Rollover cho trang web Photoshop CS Chú ý: Uốn công chữ không giống như viết chữ theo path - là một tính năng của Photoshop. Để biết thêm thông tin về viết chữ theo quỹ đạo định sẵn xem Photoshop HeLayer Palette. Tính năng này không có trong ImageReady. Xem trước hiệu ứng Rollover Mặc dù kết quả cuối cùng của bài học này là một trang web, bạn có thể kiểm tra những tương tác của Slice trong ImageReady. Bạn sẽ thoát ra khỏi chế độ làm việc và vào chế độ xem trước. Trong khi bạn xem trước, một vài palette, như là Layer palette bị ẩn bởi vì bạn không thể chọn layer hoặc tạo ra những chỉnh sửa trong những Palette này khi còn đang trong chế độ xem trước. 1. Trong Layer Palette, nhấn vào một khoảng trống để bỏ chọn layer Meseo Art. 2. Trong hộp công cụ, đầu tiên chọn nút Toggle Slices Visibility hoặc nhấn nút Q để ẩn đường biên của slice và loại bỏ những đường "ngoằn nghèo" của tấm hình. 3. Chọn nút Preview Document hoặc nhấn Y để kích hoạt chế độ Preview. Chú ý: Những đường guide vẫn đường hiển thị trong cửa sổ hình ảnh. Bạn có thể ẩn hoặc hiện nó bằng cách chọn View > Show > Guides, hoặc với tổ hợp phím Ctrl+;. Nếu bạn muốn ẩn chúng, thì bạn phải hiện thị chúng sau khi bạn đã xem xong bởi vì bạn sẽ cần nó trong phần tiếp theo. 4. Di chuyển con trỏ qua chữ Museo Arte trong cửa sổ hình ảnh, và sau đó di chuyển nó ra ngoài để bạn có thể thấy được hiệu ứng R của chữ bị uốn cong. Bạn hãy chú ý đến hiệu ứng mà vị trí của con trỏ có trong vùng được tô sáng ở Web Content Palette. Khi bạn di chuyển con trỏ qua và ra ngoài slice Museo Arte của cửa sổ hình, lựa chọn Slice trong Web Conntent Palette thay đổi từ Normal thành Meseo Arte Over state. 5. Nhấp vào nút Preview Document and Toggle Slices Visibility lần nữa để bỏ chọn chúng, hoặc nhấn Q và Y nếu bạn muốn sử dụng phím tắt. Đường biên của slice và những đường ngoằn nghèo xuất hiện lại trên cửa sổ hình ảnh. 6. Trong Web Content Palette, chọn Normal và nhấp vào mũi tên trên slice Museo Arte để ẩn danh sách R. www.vietphotoshop.com - Dịch bởi Bá tước Monte Cristo 8
- Chương 17: Tạo hiệu ứng Rollover cho trang web Photoshop CS Bạn hãy cố gằng tổ chức Web Content và layer Palette càng gọn gàng càng tốt khi bạn làm việc với các hiệu ứng R. Bằng cách đó bạn sẽ mắc ít lỗi hơn, bạn không phải kéo lên kéo xuống nhiều lần và bạn có thể tìm và tập trung vào những phần cần nhiều sự chú ý hơn. Trong bài học này, chúng tôi sẽ thường xuyên nhắc bạn đóng những thành phần được nhóm với nhau khi bạn hoàn thành một tác vụ với chúng, cho dù nó không ảnh hưởng gì đến kết quả cuối cùng của bài học. Trong bài học này, bạn sẽ không cần thêm đường liên kết vào cho slice Museo Arte bởi vì việc đó bạn có thể tự làm sau này, nếu bạn muốn. Hơn nữa, cách làm này đã đươc chỉ ra rất rõ ràng trong chương 15 "Tạo đường liên kết trong một tấm hình" Tạo và chia một slice để xây dựng một bảng Slice sau này sẽ trở thành cột của bảng HTML. Bạn có thể sử dụng tính năng cải tiến của bảng và một Table Palette mới có trong ImageReady CS để tạo bẳng nằm trong bảng HTML của trang web. Nó sẽ xuất ra những bảng có code HTML gọn hơn và dễ quản lý hơn và tất nhiên sẽ dễ dàng hơn cho bạn khi làm việc với slice. 1. Chọn công cụ Slice trong hộp công cụ. 2. Kéo để tạo một slice mới, bắt đầu từ vùng giao nhau của hai đường guide dọc và ngang ở ngay bên trên chữ "About Museo Arte" và kết thúc ở đường guide bên dưới chữ "Contact" và gặp đường biên bên trái. www.vietphotoshop.com - Dịch bởi Bá tước Monte Cristo 9
- Chương 17: Tạo hiệu ứng Rollover cho trang web Photoshop CS 3. Chọn View > Show > Guides để loại bỏ những điểm đánh dấu và đường guide. 4. Chọn Slices > Divide Slice để mở hộp thoại Divide Slice. 5. Dưới Divide Slice Horizontally Into gõ 5 trong lựa chọn Slices Down, Evenly Spaced. Nhấn OK. 6. Với năm slice vừa vẫn được chọn, nhấn vào nút Group Slices Into Table ở dưới cùng của Web Content Palette. Bạn hãy chú ý đến 5 slice bây giờ đã được gộp lại dưới một bảng mới tên là Talbe 02 trong Web Content Palette và do đó màu của những đường biên đã thay đổi trong cửa sổ hình ảnh, chỉ ra rằng nó là một bảng. Slice Museo Arte vẫn ở ngoài bảng. Đặt lại tên và tái sắp xếp slice Như bạn đã có thể đoan ra được, bạn có thể thay đổi thứ tự của slice trong Web Content Palette giống như khi bạn thay đổi thứ tự của các layer trong Layer Palette vậy. Ở đây bao gồm việc tái sắp xếp slice trong một bảng đã được định dạng, như là bảng bạn vừa tạo cho Mune của tấm hình. 1. Trong Web Content Palette, nhấp đúp vào tên của Table_02 để chọn nó và gõ chữ Menu Slice để đặt lại tên cho nó. Nhấn Enter. 2. Chọn cột đầu tiên (slice) được gộp dưới bảng Menu Slice, và chú ý rằng một vùng lựa chọn có màu sắc khác xuất hiện xung quanh nút Contact www.vietphotoshop.com - Dịch bởi Bá tước Monte Cristo 10

CÓ THỂ BẠN MUỐN DOWNLOAD
-

Tạo hình động cho trang web
 37 p |
37 p |  2058
|
2058
|  511
511
-

Tạo hiệu ứng Rollover cho trang web
 30 p |
30 p |  796
|
796
|  248
248
-

Giáo trình Adobe Photoshop - Chương 17
 36 p |
36 p |  298
|
298
|  171
171
-

Photoshop CS5 - Chương 17: Tạo hiệu ứng Rollover cho trang web
 30 p |
30 p |  276
|
276
|  153
153
-

Tạo hiệu ứng Rollover cho trang web Photoshop CS
 30 p |
30 p |  263
|
263
|  86
86
-

Chương 17: Tạo hiệu ứng Rollover cho trang web Photoshop CS
 30 p |
30 p |  226
|
226
|  49
49
-

Chương 17: Tạo hiệu ứng Rollover cho trang web
 30 p |
30 p |  194
|
194
|  38
38
-

Photoshop P17
 30 p |
30 p |  106
|
106
|  36
36
-

Một số thủ thuật với photoshop - part 17
 30 p |
30 p |  115
|
115
|  30
30
-

Giáo trình photoshop - Chương 17: Tạo hiệu ứng Rollover cho trang webPhotoshop CS
 30 p |
30 p |  147
|
147
|  23
23
-

Photoshop CS - Chương 17 -Tạo hiệu ứng Rollover cho trang web
 30 p |
30 p |  144
|
144
|  22
22
-

Giáo trình Xử lý ảnh nâng cao: Phần 2
 48 p |
48 p |  112
|
112
|  18
18
-

Tạo hiệu ứng Rollover cho trang web Photoshop CS part 3
 10 p |
10 p |  93
|
93
|  12
12
-
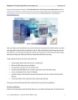
Giáo Trình Photoshop CS - Chương 17
 30 p |
30 p |  99
|
99
|  11
11
-

Tạo hiệu ứng Rollover cho trang web Photoshop CS part 2
 10 p |
10 p |  58
|
58
|  9
9
-

Giáo trình Thiết kế Layout website (Nghề: Lập trình máy tính - Trình độ CĐ/TC) - Trường Cao đẳng Nghề An Giang
 53 p |
53 p |  26
|
26
|  3
3
Chịu trách nhiệm nội dung:
Nguyễn Công Hà - Giám đốc Công ty TNHH TÀI LIỆU TRỰC TUYẾN VI NA
LIÊN HỆ
Địa chỉ: P402, 54A Nơ Trang Long, Phường 14, Q.Bình Thạnh, TP.HCM
Hotline: 093 303 0098
Email: support@tailieu.vn








