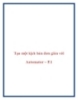Tạo một kịch bản đơn giản với Automator
90
lượt xem 8
download
lượt xem 8
download
 Download
Vui lòng tải xuống để xem tài liệu đầy đủ
Download
Vui lòng tải xuống để xem tài liệu đầy đủ
Nếu bạn là một trong số những tín đồ của Apple đang sử dụng máy Mac, hẳn bạn đã từng thắc mắc biểu tượng chú robot trong thư mục Applications là ứng dụng gì? Automator là công cụ cho phép bạn tự động hóa các tác vụ lặp đi lặp lại hàng ngày mà không tốn nhiều công sức. Bài viết sau sẽ hướng dẫn các bạn cách tạo một kịch bản đơn giản với Automator.
Chủ đề:
Bình luận(0) Đăng nhập để gửi bình luận!

CÓ THỂ BẠN MUỐN DOWNLOAD