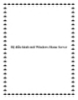Tạo và sao lưu dữ liệu đến ổ đĩa ảo trong Windows 7
150
lượt xem 7
download
lượt xem 7
download
 Download
Vui lòng tải xuống để xem tài liệu đầy đủ
Download
Vui lòng tải xuống để xem tài liệu đầy đủ
Tạo và sao lưu dữ liệu đến ổ đĩa ảo trong Windows 7 Nếu bạn muốn sao lưu những dữ liệu quan trọng trên máy tính của mình nhằm lấy lại mỗi khi bị mất, bạn có thể sử dụng một ổ đĩa ảo trong Windows 7 để tiến hành sao lưu chúng. Tạo một ổ đĩa ảo Virtual Hard Drive (VHD) Điều đầu tiên chúng ta cần làm là tạo ra một VHD. Để làm được việc này, bạn tiến hành thực hiện như sau: Vào trình đơn Start, gõ vào ô tìm kiếm nội dung diskmgmt.msc và nhấn...
Chủ đề:
Bình luận(0) Đăng nhập để gửi bình luận!

CÓ THỂ BẠN MUỐN DOWNLOAD