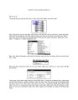Tạo vòng xoắn với ILLUSTRATOR 9.0
500
lượt xem 73
download
lượt xem 73
download
 Download
Vui lòng tải xuống để xem tài liệu đầy đủ
Download
Vui lòng tải xuống để xem tài liệu đầy đủ
Bạn đã từng biết một dạng đồ chơi lò xo bằng nhựa có sự chuyển màu từ đậm sang nhạt như hình bên dưới: Bằng chương trình Adobe Illustrator làm thế nào bạn sẽ vẽ được hình này một cách nhanh chóng và trông như thật. Để làm được điều đó. Hãy khởi động chương trình Adobe Illustrator, nhấp vào biểu tượng Illustrator 9.0, hay chọn Start Programs Adobe Illustrator 9.0.
Chủ đề:
Bình luận(0) Đăng nhập để gửi bình luận!

CÓ THỂ BẠN MUỐN DOWNLOAD