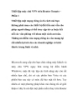Tạo VPN Server và VPN Client với Windows XP
643
lượt xem 234
download
lượt xem 234
download
 Download
Vui lòng tải xuống để xem tài liệu đầy đủ
Download
Vui lòng tải xuống để xem tài liệu đầy đủ
Khái niệm Mạng riêng ảo - VPN ( Virtual Private Network): Thuật ngữ mạng riêng ảo xuất phát từ khái niệm khi chúng ta thiết lập kết nối giữa những người dùng của chúng ta thông qua môi trường mạng chung (như Internet hay Fram relay)
Chủ đề:
Bình luận(0) Đăng nhập để gửi bình luận!

CÓ THỂ BẠN MUỐN DOWNLOAD