
Tạo web-protal với NukeViet 1.0, 2.0 và 3.0 Part 19
lượt xem 49
download
 Download
Vui lòng tải xuống để xem tài liệu đầy đủ
Download
Vui lòng tải xuống để xem tài liệu đầy đủ
Upload website lên Host Hiện có nhiều phần mềm & công cụ trên web hỗ trợ việc upload file lên FTP Server. Về phần mềm, bạn có thể dùng Windows Commander, LeapFTP … Để thực hiện upload, bạn cần ghi nhớ thông tin về domain và hosting được nhà cung cấp dịch vụ cấp cho. Thông tin cần có bao gồm: Server: địa chỉ server kết nối. Username: Tên truy cập. PassWord: Mật khẩu Sau đây là một vài công cụ upload mà bạn có thể sử dụng: 4.1. Upload website lên Host với công cụ trực tuyến web2ftp Web2ftp.com...
Bình luận(0) Đăng nhập để gửi bình luận!
Nội dung Text: Tạo web-protal với NukeViet 1.0, 2.0 và 3.0 Part 19
- Tạo dựng Web-Portal trên nền NukeViet http://mangvn.org 4. Upload website lên Host Hiện có nhiều phần mềm & công cụ trên web hỗ trợ việc upload file lên FTP Server. Về phần mềm, bạn có thể dùng Windows Commander, LeapFTP … Để thực hiện upload, bạn cần ghi nhớ thông tin về domain và hosting được nhà cung cấp dịch vụ cấp cho. Thông tin cần có bao gồm: Server: địa chỉ server kết nối. Username: Tên truy cập. PassWord: Mật khẩu Sau đây là một vài công cụ upload mà bạn có thể sử dụng: 4.1. Upload website lên Host với công cụ trực tuyến web2ftp Web2ftp.com là một trang web cho phép kết nối vào Ftp với tốc độ tương đối cao. Bạn không mất công cài đặt như các phần mềm nên việc upload rất thuận tiện, có thể thực hiện mọi lúc, mọi nơi (tất nhiên là có kết nối vào Internet). Trình tự thực hiện kết nối như sau: 1 Truy cập tới địa chỉ web2ftp.com và điền thông tin kết nối. Sau đó nhấp Login để kết nối tới host. (xem hình 8.1) Hình 8.1: Đăng nhập FTP 2 Nếu kết nối thành công, bạn sẽ được đưa đến cửa sổ FTP với hai nửa. Nửa trái là FTP Server, hiển thị file và thư mục có trên Host của bạn. Nửa phải là Local PC, bạn chỉ định file cần tải từ PC (máy cá nhân) lên Sever (xem hình 8.2). Hỗ trợ trực tuyến: http://lavieportal.com Trang 131
- Tạo dựng Web-Portal trên nền NukeViet http://mangvn.org Hình 8.2: Web2ftp Website có hai hình thức Upload. Bạn có thể Upload cùng lúc 5 file thường (File-Upload) hoặc 1 file nén ZIP (Zip-Upload). Nếu dùng Zip-Upload để tải file nén Zip, File nén sau khi tải xong sẽ được tự động giải nén trên Server, rất thuận tiện trong trường hợp upload số lượng lớn các file nguồn như trường hợp của NukeViet. Cần chú ý giới hạn dung lượng file. Các thao tác cơ bản sử dụng trên Web2ftp: * Thao tác trên Server Sửa file: Cho phép sửa trực tiếp một số file php, html trực tuyến. Xóa: Xóa file hoặc tư mục được lựa chọn. Để xóa, bạn hãy chọn một thư mục hoặc file trong danh sách, đánh dấu kiểm vào ô confirm, ấn del (xem hình 8.3) Hình 8.3: Xóa thư mục Đổi tên: Để đổi tên, bạn hãy chọn một thư mục hoặc file trong danh sách, đánh dấu kiểm vào ô confirm, ấn Rename. Di chuyển: Để di chuyển, bạn hãy chọn một thư mục hoặc file trong danh sách, gõ đường dẫn (tương đối so với thư mục hiện tại) cần di chuyển tới vào ô “filename, directory”, đánh dấu kiểm vào ô confirm, ấn Move (xem hình 8.4) Hỗ trợ trực tuyến: http://lavieportal.com Trang 132
- Tạo dựng Web-Portal trên nền NukeViet http://mangvn.org Hình 8.4: Di chuyển thư mục ata vào thư mục anti (thư mục anti nằm trong thư mục nv2b1) Tạo thư mục mới: Để tạo thư mục mới, bạn hãy gõ tên thư mục vào ô “filename, directory”, đánh dấu kiểm vào ô confirm, ấn mkdir. Đổi thuộc tính: Để đổi thuộc tính, bạn hãy chọn một thư mục hoặc file trong danh sách, gõ chỉ số chmod vào ô rights, đánh dấu kiểm vào ô confirm, ấn chmod (xem hình 8.5). Hình 8.5: Chmod thư mục Tải về: Để tải về một file hay thư mục, bạn hãy chọn một thư mục hoặc file trong danh sách, chọn định dạng nén là zip hay tar.gz, đánh dấu kiểm vào ô confirm, ấn Get. * Upload file từ PC lên server 1 Từ menu File-Upload, nhấp nút Browse (xem hình 8.6). Hình 8.6: Menu File-Upload. 2 Hộp thoại choose file bật lên, bạn chọn file cần upload và nhấp nút Open (xem hình 8.7). Hỗ trợ trực tuyến: http://lavieportal.com Trang 133
- Tạo dựng Web-Portal trên nền NukeViet http://mangvn.org Hình 8.7: Hộp thoại choose file. 3 File sẽ được đưa vào danh sách, tiếp tục tìm đến các file còn lại (upload tối đa 5 file một lần). Nhấp nút upload để bắt đầu tải file lên. Tiến trình tải sẽ được thể hiện ngay trên cửa sổ (xem hình 8.8). Chờ cho tiến trình kết thúc bạn có thể tiếp tục upload các file còn lại. Hình 8.8: Tiến trình Upload file. * Zip-upload từ PC lên server Zip-Upload là một tính năng vô cùng tiện lợi khi cần upload nhiều file với dung lượng nhỏ, ví dụ như khi upload bộ cài NukeViet. Sử dụng tính năng này để upload các file nén zip, sau khi upload, các file sẽ được giải nén ngay trên server. Vì đã được nén trước khi upload nên phương pháp này có nhiều ưu điểm như tốc độ upload nhanh, tiết kiệm băng thông, tiết kiệm thời gian … Thao tác hoàn toàn tương tự như upload file, chỉ có điều bạn sẽ sử dụng menu zip-upload (xem hình 8.9) Hỗ trợ trực tuyến: http://lavieportal.com Trang 134
- Tạo dựng Web-Portal trên nền NukeViet http://mangvn.org Hình 8.8: Menu zip-upload. Điểm khác biệt duy nhất ở đây là sau khi tiến trình Upload file kết thúc (đạt 100%), bạn sẽ thấy tiến trình send file từ máy chủ Web2ftp đến máy chủ FTP của bạn. Bây giờ bạn có thể tắt hoàn toàn cửa sổ Internet Explorer mà không sợ ảnh hưởng đến tiến trình này. Gợi ý: − Để tăng tốc độ upload, với các file dung lượng nhỏ ta nên sử dụng Zip- Upload. − Khi tiến trình send file từ máy chủ Web2ftp đến máy chủ FTP bắt đầu (tiến trình Upload file đã đạt 100%) bạn có thể tận dụng thời gian này bằng cách tiếp tục zip-upload các file khác. Lưu ý: − Nếu sử dụng tính năng zip-upload, bạn phải chờ tiến trình send file từ máy chủ Web2ftp đến máy chủ FTP kết thúc thì mới có thể tiến hành cài đặt NukeViet (vì khi đó các file mới được gửi đến đầy đủ trên Server). Quá trình này mất khoảng 10-30 phút (đối với bộ cài NukeViet 1.0). − Sau khi làm việc xong, nhớ nhấp hoặc tắt hoàn toàn Internet Explorer để thoát khỏi web2ftp. 4.2. Upload bằng Windows Commander, LeapFTP, FlashFXP * LeapFTP Cách sử dụng như sau: Khởi động chương trình. Điền thông tin về FTP Server, User name và mật khẩu. Nhấn CTRL+Enter để thực hiện kết nối tới Server (xem hình 8.9). Hình 8.9: LeapFTP Hỗ trợ trực tuyến: http://lavieportal.com Trang 135
- Tạo dựng Web-Portal trên nền NukeViet http://mangvn.org Giống như các trình FTP khác, cửa sổ chương trình có 2 phần. Khung bên trái là nội dung tập tin hoặc thư mục trên đĩa cứng máy của bạn. Bạn cần chỉ định thư mục chứa website trên đĩa cứng, nhắp phải chọn các thư mục hoặc tập tin (nếu muốn chọn nhiều thì nhấp & giữ phím Ctrl trong khi chọn thư mục hoặc file) và chọn upload. Lúc này các tập tin và thư mục sẽ được upload lên máy chủ web. Tiến trình upload tại thanh trạng thái phía dưới cửa sổ cho bạn biết quá trình upload diễn ra như thế nào. Khung bên phải là các file và thư mục trên server, nếu muốn xoá nội dung nào thì bạn cứ nhắp chuột phải vào đối tượng và chọn Delete. Để tải về file hoặc thư mục trên server bạn chọn Download. * Windows Commander Kết nối tới máy chủ FTP bằng Windows Commander theo các bước sau: 1 Khởi động chương trình, sau đó nhấp nút để tạo kết nối. 2 Hộp thoại Connect to FTP Server hiện ra, lần đầu tiên bạn phải nhấp nút “New connection” để khai báo các thông số kết nối: o Session: Tên kết nối, tùy ý bạn sao cho dễ nhớ. o Hostname: Tên máy chủ FTP o Username: tên đăng nhập o PassWord: Mật khẩu. Các thông số khác có thể bỏ trống, nhấp OK (xem hình 8.10). Thông số về kết nối sẽ được ghi nhận trong danh sách. Lần sau, bạn chỉ cần chọn một chế độ kết nối đã thiết lập và nhấp nút “Connect”. Hình 8.10: Tạo kết nối mới. Hỗ trợ trực tuyến: http://lavieportal.com Trang 136
- Tạo dựng Web-Portal trên nền NukeViet http://mangvn.org Cách sử dụng Windows Commander hoàn toàn tương tự các chương trình FTP khác. Có thể upload và download bằng thao tác kéo thả trong Windows. * Flash FXP Tương tự LeapFTP & Windows Commander, Flash FXP có giao diện gồm 2 nửa: − Nửa trái hiển thị các file và thư mục trên PC. − Nửa phải hiển thị thư mục trên máy chủ. + Tạo kết nối tới máy chủ FTP: − Bước 1: Chạy chương trình Flash FXP, nhấn vào biểu tượng Quick Conect để bật hộp thoại Quick Conect. − Bước 2: Khai báo thông số kết nối và nhấp Connect để thực hiện kêt nối (xem hình 8.11) Hình 8.11: Khai báo thông số kết nối với máy chủ FTP. + Chmod file hoặc thư mục: 1. Click chuột phải lên các file hoặc thư mục cần Chmod, chọn Attributes (xem hình 8.12) Hỗ trợ trực tuyến: http://lavieportal.com Trang 137
- Tạo dựng Web-Portal trên nền NukeViet http://mangvn.org Hình 8.12: Menu chuột phải. 2. Hộp thoại Change Attributes bật lên, đánh dấu kiểm vào các ô, chế độ Chmod sẽ được ghi nhận tại ô Pemissions. khi chọn đúng chế độ chmod được yêu cầu, hãy nhấp OK. Tùy chọn Apply changes to all subfolders and files cho phép áp dụng thiết lập chmod cho tất cả các file & thư mục con trong thư mục được chọn. Hình 8.13: Chmod. Chế độ chmod của từng file và thư mục được ghi dưới dạng ký hiệu bằng chữ ở cột Attrib (xem hình 8.14). Hình 8.14: Theo dõi chế độ Chmod. Hỗ trợ trực tuyến: http://lavieportal.com Trang 138

CÓ THỂ BẠN MUỐN DOWNLOAD
-

Tạo web-protal với NukeViet 1.0, 2.0 và 3.0 Part 1
 9 p |
9 p |  351
|
351
|  149
149
-
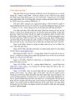
Tạo web-protal với NukeViet 1.0, 2.0 và 3.0 Part 2
 8 p |
8 p |  230
|
230
|  127
127
-
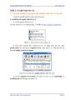
Tạo web-protal với NukeViet 1.0, 2.0 và 3.0 Part 3
 7 p |
7 p |  253
|
253
|  122
122
-
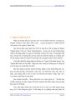
Tạo web-protal với NukeViet 1.0, 2.0 và 3.0 Part 11
 9 p |
9 p |  209
|
209
|  87
87
-
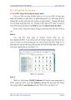
Tạo web-protal với NukeViet 1.0, 2.0 và 3.0 Part 4
 7 p |
7 p |  194
|
194
|  82
82
-

Tạo web-protal với NukeViet 1.0, 2.0 và 3.0 Part 7
 12 p |
12 p |  212
|
212
|  74
74
-

Tạo web-protal với NukeViet 1.0, 2.0 và 3.0 Part 5
 8 p |
8 p |  193
|
193
|  71
71
-
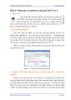
Tạo web-protal với NukeViet 1.0, 2.0 và 3.0 Part 17
 6 p |
6 p |  215
|
215
|  67
67
-
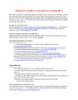
Tạo web-protal với NukeViet 1.0, 2.0 và 3.0 Part 23
 6 p |
6 p |  188
|
188
|  67
67
-
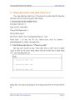
Tạo web-protal với NukeViet 1.0, 2.0 và 3.0 Part 10
 9 p |
9 p |  154
|
154
|  64
64
-

Tạo web-protal với NukeViet 1.0, 2.0 và 3.0 Part 9
 4 p |
4 p |  170
|
170
|  63
63
-

Tạo web-protal với NukeViet 1.0, 2.0 và 3.0 Part 18
 3 p |
3 p |  131
|
131
|  58
58
-
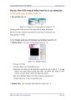
Tạo web-protal với NukeViet 1.0, 2.0 và 3.0 Part 21
 4 p |
4 p |  175
|
175
|  52
52
-
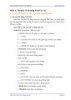
Tạo web-protal với NukeViet 1.0, 2.0 và 3.0 Part 6
 4 p |
4 p |  145
|
145
|  51
51
-

Tạo web-protal với NukeViet 1.0, 2.0 và 3.0 Part 14
 7 p |
7 p |  142
|
142
|  51
51
-

Tạo web-protal với NukeViet 1.0, 2.0 và 3.0 Part 12
 7 p |
7 p |  132
|
132
|  38
38
-

Tạo web-protal với NukeViet 1.0, 2.0 và 3.0 Part 16
 7 p |
7 p |  127
|
127
|  33
33
-

Tạo web-protal với NukeViet 1.0, 2.0 và 3.0 Part 15
 12 p |
12 p |  109
|
109
|  32
32
Chịu trách nhiệm nội dung:
Nguyễn Công Hà - Giám đốc Công ty TNHH TÀI LIỆU TRỰC TUYẾN VI NA
LIÊN HỆ
Địa chỉ: P402, 54A Nơ Trang Long, Phường 14, Q.Bình Thạnh, TP.HCM
Hotline: 093 303 0098
Email: support@tailieu.vn








