
Tập các công cụ khôi phục và chuẩn đoán lỗi – Phần 3
lượt xem 16
download
 Download
Vui lòng tải xuống để xem tài liệu đầy đủ
Download
Vui lòng tải xuống để xem tài liệu đầy đủ
Trong phần ba của loạt bài này, chúng tôi sẽ giới thiệu cho các bạn về cách sử dụng đĩa khởi động DaRT 6.5 để khắc phục sự cố máy tính Windows không thể khởi động.
Bình luận(0) Đăng nhập để gửi bình luận!
Nội dung Text: Tập các công cụ khôi phục và chuẩn đoán lỗi – Phần 3
- Tập các công cụ khôi phục và chuẩn đoán lỗi – Phần 3 Trong phần ba của loạt bài này, chúng tôi sẽ giới thiệu cho các bạn về cách sử dụng đĩa khởi động DaRT 6.5 để khắc phục sự cố máy tính Windows không thể khởi động. Trong phần đầu tiên của loạt bài này, chúng tôi đã giới thiệu cho các bạn về Diagnostic and Recovery Toolset (DaRT), tập các công cụ khắc phục máy tính Windows không thể khởi động do bị lỗi file hệ thống hay gặp các vấn đề không tương thích, bị tiêm nhiễm malware,… Phần hai chúng tôi đã giới thiệu cho các bạn cách cài đặt DaRT và tạo đĩa khởi động DaRT. Phần ba này sẽ tiếp tục thảo luận bằng cách giới thiệu về cách sử dụng DaRT CD để giải quyết vấn đề với các máy tính không thể khởi động. Khởi động từ DaRT CD Giả sử trong quá trình khởi động máy tính Windows 7, sau khi màn hình khởi động Starting Windows xuất hiện bạn bắt gặp một màn hình toàn màu đen. Nói theo cách khác, quá trình khởi động của bạn thất bại, không có màn hình đăng nhập và cũng không báo lỗi, chỉ một màn hình toàn màu đen. Rất có thể trong trường hợp này máy tính của bạn đã gặp phải sự cố màn hình xanh chết chóc (BSOD) giống như các phiên bản Windows trước đó hay lỗi bugcheck. Tuy nhiên dù gặp phải lỗi nào đi nữa thì nguyên nhân gây làm cho máy tính không thể khởi động là gì? Các file nào bị lỗi? Lỗi gì ở registry hay do virus?
- Đây chính là thời điểm bạn sử dụng đến vũ khí bí mật của mình, đó chính là DaRT CD mà chúng ta đã tạo trong phần trước của loạt bài này. Chèn DaRT CD này vào ổ CD-ROM và bật máy tính, nhấn một phím bất kỳ khi được nhắc nhở khởi động từ đĩa CD thay vì ổ cứng. Sau khi màn hình khởi động Starting Windows xuất hiện, bạn sẽ thấy một loạt hộp thoại. Hộp thoại đầu tiên sẽ hỏi bạn có muốn khởi động kết nối mạng hay không: Hình 1: Bước 1 trong quá trình khởi động từ DaRT CD Những gì DaRT hỏi ở đây là bạn có muốn DaRT thu thập địa chỉ IP cho máy tính từ máy chủ DHCP trên mạng hay không. Nếu có máy chủ DHCP trong mạng, bạn có thể kích Yes. Trong trường hợp không, hãy kích No và sau đó sử dụng tiện ích TCP/IP Config của DaRT để gán địa chỉ IP cho máy tính nếu bạn cần đến kết nối mạng để giải quyết một số vấn đề riêng.
- Hộp thoại tiếp theo sẽ hỏi bạn có muốn bản đồ hóa lạ i các ký tự ổ đĩa được sử dụng bởi DaRT hay không, mục đích để khớp với các ký tự được sử dụng bởi hệ điều hành của máy tính gặp trục trặc: Hình 2: Bước 2 trong quá trình khởi động từ DaRT CD Hộp thoại tiếp theo có phức tạp hơn đôi chút. Nếu bạn kích Yes, khi mở Windows Explorer từ DaRT, bạn sẽ thấy ổ C: của phân vùng khởi động trên máy tính gặp sự cố và ổ X: của Windows RE, ngoài ra còn có các ký tự khác cho ổ mềm, CD-ROM,… Nếu kích No, ổ C: sẽ thể hiện partition của hệ thống bị ẩn, nơi lưu trữ Boot Configuration Database (BCD) và các file đặc biệt khác, phân vùng khởi động sẽ có nhãn D: thay vì C: như trước. Do đó, tốt nhất bạn nên kích Yes ở đây trừ khi thực sự cần đến phân vùng hệ thống để thực hiện vấn đề gì đó.
- Hộp thoại tiếp theo khá đơn giản, nó yêu cầu bạn chọn bàn phím muốn sử dụng: Hình 3: Bước 3 trong quá trình khởi động từ DaRT CD Kích Next, DaRT sẽ bắt đầu tìm kiếm phần cứng máy tính cho cài đặt Windows:
- Hình 4: Bước 4 trong quá trình khởi động từ DaRT CD Sau một khoảng thời gian ngắn, cài đặt Windows trên máy tính sẽ được hiển thị. Trừ khi có hệ thống multiboot, nếu không bạn sẽ chỉ thấy một cài đặt Windows hiện hữu, hãy chọn cài đặt này:
- Hình 5: Bước 5 trong quá trình khởi động từ DaRT CD Kích Next và bạn sẽ thấy hộp thoại System Recovery Options xuất hiện. Nhìn thoáng qua nó khá giống với hộp thoại System Recovery Options của Windows Recovery Environment (Windows RE), tuy nhiên ở đây có thêm tùy chọn khôi phục thứ sáu được liệt kê bên dưới (tùy chọn không có trong Windows RE). Tùy chọn bổ sung này có tên gọi Microsoft Diagnostic and Recovery Toolset và nó là gateway để vào thế giới DaRT:
- Hình 6: Bước 6 trong quá trình khởi động từ DaRT CD Kích liên kết DaRT ở bên dưới hộp thoại System Recovery Options bạn sẽ thấy màn hình MSDaRT Tools xuất hiện, màn hình này sẽ liệt kê các công cụ DaRT đã được ghi vào DaRT CD khi tạo nó:
- Hình 7: Truy cập các công cụ DaRT Lúc này bạn hoàn toàn sẵn sàng sử dụng các công cụ này để khắc phục sự cố cài đặt Windows của mình. Kiểm tra các file hệ thống bị lỗi hay bị mất Thứ đầu tiên chúng ta cần kiểm tra là có bị mất hay lỗi bất cứ file hệ thống nào hay không (đây là các file có thể làm cho Windows của bạn không thể khởi động). Để thực hiện điều này, kích liên kết SFC Scan trên màn hình MSDaRT Tools ở trên. Thao tác này sẽ khởi chạy wizard bên dưới, tương tự như việc bạn sử dụng lệnh sfc /scannow từ nhắc lệnh trên cài đặt Windows đang hoạt động. Lệnh này sẽ quét tất cả các file hệ thống được bảo vệ và thay thế các file bị mất hay bị lỗi bằng các file chuẩn.
- Hình 8: Bước 1 trong quá trình chạy System File Checker Sau khi kích Next, bạn sẽ có hai tùy chọn ở trang Repair Options wizard. Mặc định ở đây là chương trình sẽ quét hệ thống và tự động sửa bất cứ vấn đề gì phát hiện được. Chúng ta sẽ chọn tùy chọn thứ hai, đây là tùy chọn sẽ nhắc nhở chúng ta trước khi thực hiện sửa lỗi:
- Hình 9: Bước 9 trong quá trình chạy System File Checker Nếu chọn tùy chọn đầu tiên bạn vẫn có thể xem các file bản ghi sau này để biết vấn đề nào được phát hiện và chúng được xử lý ra sao. Như những gì thấy trong trang tiếp theo, đường dẫn đến file bản ghi này là X:\Windows\Logs\CBS\CBS.log, ở đây X: là ổ đĩa Windows RE, ổ chỉ tồn tại trong bộ nhớ RAM trên máy tính (X: cũng là nơi chứa các công cụ DaRT đang chạy):
- Hình 10: Bước 3 trong quá trình chạy System File Checker Việc kiểm tra các file hệ thống có thể mất đôi chút thời gian (DaRT có thể thực hiện khá lâu) nhưng kết quả thu được khá mĩ mãn. Ví dụ mà chúng tôi thực hiện trong bài hiển thị rằng DaRT đã phát hiện ra hai file hệ thống bị lỗi trong cài đặt Windows:
- Hình 11: System File Checker đã tìm ra các file hệ điều hành bị lỗi hay bị mất Kích Next sẽ cho phép SFC thay thế các file lỗi, tuy nhiên nếu tiện ích có thể sửa được các file này thì bạn sẽ thấy những gì như thể hiện bên dưới:
- Hình 12: Quá trình khắc phục thành công Kích Next sẽ nhắc nhở bạn đóng System File Checker wizard:
- Hình 13: Đóng System File Checker wizard Kích Finish bạn sẽ được đưa về màn hình MSDaRT Tools như trong hình 7. Tại đây, hãy lấy DaRT CD ra khỏi máy tính, tắt và bật trở lại để kiểm tra xem máy tính có thể khởi động được hay không.

CÓ THỂ BẠN MUỐN DOWNLOAD
-

11 bộ cắt file miễn phí cho bảo mật máy tính
 4 p |
4 p |  159
|
159
|  32
32
-

Phục hồi Ram tăng tốc cho máy tính
 5 p |
5 p |  214
|
214
|  25
25
-

Phục hồi dữ liệu miễn phí với Aidfile Recovery Software
 4 p |
4 p |  124
|
124
|  20
20
-
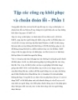
Tập các công cụ khôi phục và chuẩn đoán lỗi – Phần 1
 8 p |
8 p |  112
|
112
|  20
20
-

Bài giảng Sao lưu & Phục hồi dữ liệu
 15 p |
15 p |  149
|
149
|  17
17
-
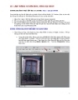
22. LÀM THẲNG VÀ XÉN ẢNH, CÔNG CỤ CROP
 9 p |
9 p |  74
|
74
|  16
16
-

Tập các công cụ khôi phục và chuẩn đoán lỗi – Phần 5
 13 p |
13 p |  114
|
114
|  14
14
-

Khôi phục mật khẩu của tài liệu Excel
 3 p |
3 p |  94
|
94
|  14
14
-

Tập các công cụ khôi phục và chẩn đoán lỗi – Phần 4
 20 p |
20 p |  80
|
80
|  14
14
-

Tập các công cụ khôi phục và chuẩn đoán lỗi – Phần 1 + 2
 18 p |
18 p |  92
|
92
|  13
13
-

Khôi phục tập tin lỡ xóa với Kickass Undelete
 2 p |
2 p |  74
|
74
|  13
13
-

Tập hợp các công cụ khôi phục và chuẩn đoán lỗi
 44 p |
44 p |  89
|
89
|  11
11
-

Tạo một số thay đổi trên Windows bằng Registry (Phần 1)
 6 p |
6 p |  78
|
78
|  10
10
-

Phục hồi mật khẩu Windows khi hữu sự
 3 p |
3 p |  64
|
64
|  6
6
-

Mẹo xoá file dữ liệu theo cách an toàn nhất
 2 p |
2 p |  91
|
91
|  5
5
-

Đăng ký miễn phí Search and Recovery 5.1
 6 p |
6 p |  85
|
85
|  5
5
-
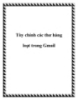
Tùy chỉnh các thư hàng loạt trong Gmail
 7 p |
7 p |  48
|
48
|  4
4
Chịu trách nhiệm nội dung:
Nguyễn Công Hà - Giám đốc Công ty TNHH TÀI LIỆU TRỰC TUYẾN VI NA
LIÊN HỆ
Địa chỉ: P402, 54A Nơ Trang Long, Phường 14, Q.Bình Thạnh, TP.HCM
Hotline: 093 303 0098
Email: support@tailieu.vn








