
Tập các công cụ khôi phục và chuẩn đoán lỗi – Phần 5
lượt xem 14
download
 Download
Vui lòng tải xuống để xem tài liệu đầy đủ
Download
Vui lòng tải xuống để xem tài liệu đầy đủ
Trong phần cuối của loạt bài này, chúng tôi sẽ giới thiệu cho các bạn cách sử dụng công cụ Crash Analyzer của Microsoft DaRT 6.5 để khắc phục sự cố các máy tính Windows gặp lỗi màn hình xanh.
Bình luận(0) Đăng nhập để gửi bình luận!
Nội dung Text: Tập các công cụ khôi phục và chuẩn đoán lỗi – Phần 5
- Tập các công cụ khôi phục và chuẩn đoán lỗi – Phần 5 Trong phần cuối của loạt bài này, chúng tôi sẽ giới thiệu cho các bạn cách sử dụng công cụ Crash Analyzer của Microsoft DaRT 6.5 để khắc phục sự cố các máy tính Windows gặp lỗi màn hình xanh. Trong các phần trước của loạt bài này, chúng tôi đã giới thiệu cho các bạn về DaRT, cách cài đặt DaRT, tạo CD khởi động và sử dụng công cụ DaRT trên CD DaRT để khắc phục một số vấn đề làm cho máy tính Windows không thể khởi động. Chúng tôi muốn dành phần cuối cùng của loạt bài này để giới thiệu về Crash Analyzer, một công cụ có thể giúp bạn khắc phục sự cố các máy tính gặp lỗi màn hình xanh chết chóc. Crash Analyzer làm việc như thế nào Crash Analyzer làm việc bằng cách phân tích file kết xuất của bộ nhớ được lưu trên ổ cứng khi máy tính Windows bị lỗi màn hình xanh chết chóc trong lúc khởi động. Tuy nhiên nếu ai đó cấu hình Windows để hệ điều hành không lưu file kết xuất bộ nhớ này thì Crash Anaylzer sẽ không thể giúp gì cho bạn. Để biết thêm về cách cấu hình các thiết lập kết xuất bộ nhớ trên Windows, các bạn có thể tham khảo tại đây. Để cấu hình các thiết lập kết xuất bộ nhớ trên cài đặt Windows Server Core, tham khảo tại đây. Sử dụng Crash Analyzer Có hai cách sử dụng Crash Analyzer để phân tích kết xuất bộ nhớ:
- Khởi động máy tính gặp sự cố bằng đĩa khởi động DaRT và khởi chạy Crash Analyzer từ màn hình MSDaRT Tools. Đây là phương pháp được sử dụng trong phần bên dưới. Copy file kết xuất bộ nhớ từ máy tính gặp sự cố sang máy tính được cài đặt DaRT 6.5 (xem trong phần hai của loạt bài này). Sau đó khởi chạy Crash Analyzer bằng cách kích Start, All Programs, Microsoft Diagnostics and Recovery Toolset, ERD Commander Boot Media Wizard. Phương pháp thứ hai rất hữu dụng nếu máy tính mà bạn đang phân tích không thể truy cập vào Debugging Tools cho Windows hoặc vào các file symbol cho phiên bản Windows được cài đặt. Có hai điều kiện tiên quyết để chạy Crash Analyzer: Bạn cần Debugging Tools cho Windows, đây là thành phần có trong CD DaRT như đã được mô trả trong phần hai của loạt bài. Bạn cần truy cập vào các file symbol cho phiên bản Windows được cài đặt, đây là các file có thể download được từ Microsoft nếu bạn có kết nối Internet. Khi đó DaRT sẽ tự động thu thập địa chỉ IP từ máy chủ DHCP, hoặc nếu cần bạn có thể tự cấu hình một địa chỉ IP bằng công cụ TCP/IP Config trên màn hình MSDaRT Tools. Để đơn giản chúng ta thừa nhận rằng Debugging Tools cho Windows đã có sẵn trong CD DaRT và DaRT có thể truy cập Internet vì vậy có thể download các file symbol. Chạy Crash Analyzer trên máy tính gặp sự cố Dưới đây là một ví dụ về trường hợp máy tính bị lỗi màn hình xanh chết chóc:
- Hình 1: Máy tính này không thể khởi động và hiển thị màn hình xanh Ở đây có một lỗi nào đó đã gây ra vấn đề máy tính không thể khởi động và nhiệm vụ của chúng ta ở đây là sử dụng các công cụ bên trong DaRT để giải quyết vấn đề. Đầu tiên chúng ta nên chạy Crash Analyzer để tìm ra lý do tại sao hệ thống không thể khởi động. Chúng ta sẽ bắt đầu bằng cách khởi động hệ thống bị lỗi bằng CD DaRT đã được tạo trong phần 2 của loạt bài, sau đó tiếp tục thực hiện qua các hộp thoại cho tới khi màn hình MSDaRT Tools xuất hiện:
- Hình 2: Màn hình MSDaRT Tools Để chạy Crash Analyzer trên máy tính gặp sự cố, kích liên kết Crash Analyzer trong màn hình trên. Thao tác này sẽ khởi chạy Crash Analyzer Wizard: Hình 3: Bước 1 trong quá trình chạy Crash Analyzer trên máy tính không thể khởi động
- Trong màn hình tiếp theo, bạn có thể chọn Debugging Tools cho Windows: Hình 4: Bước 2 trong quá trình chạy Crash Analyzer trên máy tính không thể khởi động Màn hình tiếp theo cho phép bạn download các file symbol cần thiết để bản đồ hóa địa chỉ bộ nhớ thành tên dễ nhớ:
- Hình 5: Bước 3 trong quá trình chạy Crash Analyzer trên máy tính không thể khởi động Màn hình tiếp theo cho phép chọn file kết xuất bộ nhớ trên hệ thống lỗi: Hình 6: Bước 4 trong quá trình chạy Crash Analyzer trên máy tính không thể khởi động
- Lưu ý rằng có thể có nhiều file kết xuất bộ nhớ trên hệ thống. Trong trường hợp này, bạn cần chọn ra file gần đây nhất: Hình 7: Bước 5 trong quá trình chạy Crash Analyzer trên máy tính không thể khởi động Kích Next sẽ download các file symbol từ Microsoft, sau khi các công cụ gỡ rối sẽ tự động phân tích file kết xuất bộ nhớ:
- Hình 8: Bước 6 trong quá trình chạy Crash Analyzer trên máy tính không thể khởi động Màn hình Analysis Summary bên dưới cho chúng ta biết rằng lỗi bị gây ra bởi driver thiết bị có tên myfault.sys: Hình 9: Kết quả chạy Crash Analyzer trên máy tính
- Kích nút Details trong màn hình Analysis Summary ở trên sẽ mở hộp thoại Analysis Details chứa nhiều thông tin chi tiết. Cho ví dụ, tab Crash Message cho chúng ta mã lỗi và các thông tin có liên quan: Hình 10: Tab Crash Message của hộp thoại Analysis Details Tab Loaded Drivers cung cấp nhiều thông tin chi tiết có liên quan đến tất cả driver thiết bị được cài đặt khi hệ thống đổ vỡ:
- Hình 11: Tab Loaded Drivers Tab Advanced cung cấp nhiều thông tin chi tiết cho những người dùng muốn quan tâm đến vấn đề đổ vỡ: Hình 12: Tab Advanced
- Màn hình cuối cùng của Crash Analyzer Wizard cung cấp một số gợi ý về cách giải quyết vấn đề: Hình 13: Crash Analyzer đưa ra một số gợi ý để giải quyết vấn đề Chúng ta hãy thử gợi ý thứ 3 mà Crash Analyzer cung cấp, đó là gợi ý thử vô hiệu hóa driver MyFault.sys và xem máy tính có thể khởi động được không. Để thực hiện điều này, kích Finish để đóng Crash Analyzer Wizard và quay trở về màn hình MSDaRT Tools, sau đó kích liên kết Computer Management để mở Computer Management trên máy tính gặp sự cố. Quan sát bên dưới phần Services and Drivers trong Computer Management, chọn Drivers, sau đó chọn driver MYFAULT trong panel bên phải. Kích phải vào MYFAULT và chọn Properties như hiển thị ở đây:
- Hình 14: Bước 1 cho việc vô hiệu hóa vấn đề driver MyFault.sys. Hộp thoại hiển thị các thiết lập được cấu hình cho driver MYFAULT: Hình 15: Bước 2 cho việc vô hiệu hóa vấn đề driver MyFault.sys Thay đổi kiểu Startup từ Manual thành Disabled như thể hiện ở đây:
- Hình 16: Bước 3 cho việc vô hiệu hóa vấn đề driver MyFault.sys Lúc này, đóng tất cả các hộp thoại và thoát DaRT. Khởi động lại máy tính của bạn. Sau đó bạn có thể sử dụng các công cụ DaRT khác để khắc phục vấn đề khác nếu cần.

CÓ THỂ BẠN MUỐN DOWNLOAD
-

11 bộ cắt file miễn phí cho bảo mật máy tính
 4 p |
4 p |  159
|
159
|  32
32
-

Phục hồi Ram tăng tốc cho máy tính
 5 p |
5 p |  217
|
217
|  25
25
-

Phục hồi dữ liệu miễn phí với Aidfile Recovery Software
 4 p |
4 p |  126
|
126
|  20
20
-
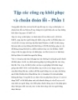
Tập các công cụ khôi phục và chuẩn đoán lỗi – Phần 1
 8 p |
8 p |  112
|
112
|  20
20
-

Bài giảng Sao lưu & Phục hồi dữ liệu
 15 p |
15 p |  150
|
150
|  17
17
-

Tập các công cụ khôi phục và chuẩn đoán lỗi – Phần 3
 14 p |
14 p |  125
|
125
|  16
16
-
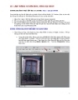
22. LÀM THẲNG VÀ XÉN ẢNH, CÔNG CỤ CROP
 9 p |
9 p |  75
|
75
|  16
16
-

Khôi phục mật khẩu của tài liệu Excel
 3 p |
3 p |  98
|
98
|  14
14
-

Tập các công cụ khôi phục và chẩn đoán lỗi – Phần 4
 20 p |
20 p |  81
|
81
|  14
14
-

Tập các công cụ khôi phục và chuẩn đoán lỗi – Phần 1 + 2
 18 p |
18 p |  92
|
92
|  13
13
-

Khôi phục tập tin lỡ xóa với Kickass Undelete
 2 p |
2 p |  74
|
74
|  13
13
-

Tập hợp các công cụ khôi phục và chuẩn đoán lỗi
 44 p |
44 p |  91
|
91
|  11
11
-

Tạo một số thay đổi trên Windows bằng Registry (Phần 1)
 6 p |
6 p |  81
|
81
|  10
10
-

Phục hồi mật khẩu Windows khi hữu sự
 3 p |
3 p |  65
|
65
|  6
6
-

Mẹo xoá file dữ liệu theo cách an toàn nhất
 2 p |
2 p |  92
|
92
|  5
5
-

Đăng ký miễn phí Search and Recovery 5.1
 6 p |
6 p |  85
|
85
|  5
5
-
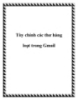
Tùy chỉnh các thư hàng loạt trong Gmail
 7 p |
7 p |  49
|
49
|  4
4
Chịu trách nhiệm nội dung:
Nguyễn Công Hà - Giám đốc Công ty TNHH TÀI LIỆU TRỰC TUYẾN VI NA
LIÊN HỆ
Địa chỉ: P402, 54A Nơ Trang Long, Phường 14, Q.Bình Thạnh, TP.HCM
Hotline: 093 303 0098
Email: support@tailieu.vn








