
Thế giới phần cứng - Một số kinh nghiệm sử dụng USB Flash memory drive
lượt xem 114
download
 Download
Vui lòng tải xuống để xem tài liệu đầy đủ
Download
Vui lòng tải xuống để xem tài liệu đầy đủ
Giới thiệu về phần cứng của máy tính, giúp các bạn nắm rõ hơn và có một số kiến thức cơ bản về máy tính.
Bình luận(0) Đăng nhập để gửi bình luận!
Nội dung Text: Thế giới phần cứng - Một số kinh nghiệm sử dụng USB Flash memory drive
- THẾ GIỚI PHẦN CỨNG MỘT SỐ KINH NGHIỆM SỬ DỤNG USB FLASH MEMORY DRIVE GIANG VŨ VĂN (Đồng Nai) Sự chọn lựa thích hợp: Việc đầu tiên là xác định mục đích! Nếu chỉ muốn lưu trữ những bài tập như Word, Excel, Access, Autocad... thì nên chọn loại 16-32 MB là đủ. Còn nếu bạn thường xuyên di chuyển, tải dữ liệu thì 64MB trở lên là thích hợp nhất! Thường thì nên chọn loại USB 2.0 vì chỉ đắt hơn khoảng 5USD mà tốc độ truyền tải dữ liệu nhanh hơn 1.1 rất nhiều (480Mbps so với 12Mbps). Logo USB 1.0 và USB 2.0 Một số vấn đề thường xảy ra và cách bảo quản thiết bị: - Hãy lưu ý khi chọn thiết bị hỗ trợ USB 2.0 vì loại này có khả năng tương thích lùi. Nó chỉ hoạt động nhanh khi hội đủ hai yêu cầu: thiết bị và mainboard đều hỗ trợ USB 2.0. - Một số rất ít trường hợp mainboard đời cũ (khoảng 2 năm) hỗ trợ USB 1.1 nhưng khi cắm loại 2.0 vào thì không nhận diện được, mặc dù vẫn hoạt động tốt với thiêt bị khác như máy Scan bởi vì không đủ điện thế cấp cho thiết bị, điển hình là mainboard ECS P6BAT-B. Khi đó giải pháp duy nhất là phải mua thêm card PCI to USB 2.0 với giá dao động từ 7-18USD. Card PCI cung cấp 4 cổng USB 2.0 phía sau thùng máy. - Đa số máy tính hiện nay đều có hai cổng USB ở trước thùng máy. Điều này rất thuận tiện, nhưng nếu bạn tự ráp máy thì đây cũng có thể là nguyên nhân làm cháy thiết bị vì chúng được gắn lên mainboard qua 8 dây rời mà trên mainboard lại có 9 chân chia làm hai hàng, muốn cắm đúng bạn cần tham khảo kỹ trong tài liệu hướng
- dẫn của mainboard. - Không giống như ổ cứng có các bộ phận cơ khí dễ hỏng hóc khi bị va chạm, USB Flash Drive là những chip nhớ nên nhỏ gọn và bền, không đòi hỏi các chế độ bảo quản kỷ lưỡng như ổ cứng. - Một số ít USB Flash Drive được tích hợp tính năng bảo mật, bảo vệ dữ liệu bằng mật khẩu (chạy chương trình bảo vệ rồi đặt mật khẩu hạn chế việc truy xuất thiết bị). - Khi sử dụng, để di chuyển dữ liệu, bạn nên nén dữ liệu thành một tập tin duy nhất thì việc di chuyển hoặc xóa đều nhanh hơn cách thông thường. - Vì USB Flash Drive hoạt động như một ổ cứng nên bạn có thể khôi phục lại dữ liệu đã xóa dễ dàng và điều này đồng nghĩa với việc bảo mật thông tin cũng kém đi. - Một điều quan trọng khi sao chép dữ liệu lên USB Flash Drive trong Windows 2000 hoặc XP là: trước khi rút thiết bị ra bạn hãy nhấn phải vào biểu tượng mũi tên xanh lá trong System tray (khay hệ thống) -> chọn Safely Remove Hardware -> Stop để Windows “vét” hêt dữ liệu còn trong bộ nhớ đệm ghi lên thiết bị. 1001 THỦ THUẬT Tạo ổ đĩa USB Flash drive khởi động Ổ đĩa di động USB Flash drive hiện nay rất thông dụng vì gọn nhẹ, ít hư hỏng và dung lượng cao nên rất thuận tiện để làm đĩa khởi động và cứu hộ máy tính, thay thế cho đĩa mềm hay CDROM. Ngoài ra, nếu ổ USB Flash drive của bạn có dung lượng trên 128MB, bạn có thể đưa toàn bộ nội dung của Hiren’s BootCD vào ổ USB. Dưới đây là các bước để làm ổ USB của bạn khởi động được. KHỞI ĐỘNG DOS 1. Tải file hình ảnh của đĩa mềm. Khởi động DOS tại địa chỉ www.echip.com.vn/echiproot/Softwares/2006/bootdos.img rồi dùng chương trình WinImage (www.winimage.com/winimage.htm) để trích xuất các file có trong đĩa mềm này. Chạy WinImage > mở menu File/ Open và chỉ định file bootdos.img > chọn tất cả file trong cửa sổ liệt kê bên phải rồi bấm phím phải chuột vào chúng > chọn Extract trong menu ngữ cảnh để xuất toàn bộ file ra thư mục A.
- 2. Tải chương trình HP USB Disk Storage Format Tool tại http://h18007.www1.hp.com/support/files/hpcpqdt/ us/download/20306.html > gắn ổ USB vào máy rồi chạy chương trình này đê định dạng cho ổ USB với các chọn lựa: FAT cho phần File system, đánh dấu chọn Create a DOS startup disk và chỉ định thư mục A tại phần Using DOS system files located at: > bấm nút Start để chương trình tiến hành định dạng va chép 3 file hệ thống (command.com, io.sys, msdos.sys) lên ổ USB. 3. Bạn chép các file còn lại trong thư mục A vào ổ USB và có thể chép thêm các chương trình cần thiết chạy trong môi trường DOS như kiểm tra phần cứng, phân vùng đĩa, phục hồi dữ liệu... tùy theo dung lượng còn trống của ổ USB. KHỞI ĐỘNG HIREN’S BOOT Nếu ổ USB của bạn có dung lượng trên 128MB thì bạn có thể đưa cả bô Hiren’s Boot vào ổ USB như sau: 1, 2. Thực hiện bước 1 và 2 giống như trên. 3. Xóa file msdos.sys và bỏ thuộc tính ẩn, hệ thống của file command.com trên ổ USB. 4. Tải file ISO của Hiren’s Boot v7.9 tại địa chỉ www.9down.com/downloads.php?fileid=299 hay mua đĩa Hiren’s Boot ở các cửa hàng dịch vụ Tin học rồi dùng chương trình UltraISO (www.ezbsystems.com/ultraiso/index.html) để tạo file hình ảnh dạng ISO cho đĩa này (chạy UltraISO, vào menu Tools chọn lệnh Make CD/DVD Image). 5. Chạy UltraISO, mở menu File/ Open và chọn file ISO của Hiren’s Boot > Mở menu Bootable, chọn Save Boot File để trích xuất phần Boot của đĩa thành file tên hiren.bif vào 1 thư mục tạm > Bấm phím phải chuột vào thư mục BootCD rồi chọn Extract To để xuất toàn bộ thư mục này vào thư mục B trên ổ cứng. 6. Chạy chương trình WinImage, mở menu File/ Open và chỉ định file hiren.bif > chọn tất cả file trong cửa sổ liệt kê bên phải rồi bấm phím phải chuột vào chúng > chọn Extract trong menu ngữ cảnh để xuất toàn bộ file ra thư mục B. 7. Xóa file command.com, io.sys, jo.sys trong thư mục B đồng thời mở file msdos.sys trong thư mục này để xóa 3 dòng: “windir=.”, “WinBootDir=.” và “HostWinBootDrv =a”. 8. Chép tất cả file trong thư mục B, kể cả thư mục BootCD vào ổ USB. Như vậy là ổ USB Flash drive của bạn đã trở thành Hiren’s BootUSB rồi đó. CẦN BIẾT KHI SỬ DỤNG Ổ USB BOOT ● Nên sao lưu nội dung trên ổ USB để dự phòng vì ổ USB vẫn có thể bị xóa hay bị virus tấn công. ● Phải xác lập việc khởi động bằng ổ USB trong BIOS và có những máy đời cũ không hỗ trợ ổ USB Boot. ● Ổ USB khởi động tương tự ổ cứng nên phần Boot không chiếm ký tự của ổ đĩa mềm (A) như khi khởi động bằng ổ CD-ROM.
- ● Tốc độ khởi động của ổ Hiren’s BootUSB chậm hơn đĩa Hiren’s BootCD và có thể không khởi động được trên một số máy laptop. USB - Quà tặng mùa Giáng sinh Hiện nay các thiết bị lưu trữ di động đang được mọi người sử dụng rất nhiều vì những tiện ích như nhỏ gọn, dễ mang theo cũng như tốc độ truyền dữ liệu và tốc độ ghi rất nhanh. Chúng ta có thể kể đến thiết bị lưu trữ di động được mọi người dùng nhiều nhất đó là USB Flash. Trên thị trường hiện có rất nhiều nhãn hiệu cũng như nhiều loại dung lượng cho bạn lựa chọn. Sắp đến Noel rồi, bạn có dự định mua quà gì cho bạn bè cũng như người thân và cả cho mình chưa? Nếu chưa biết phải chọn gì, thì tại sao các bạn không mua ngay một món thật sành điệu và hữu dụng để làm quà nhỉ!? Đầu tiên là hai loại USB Flash của hãng Adata với kích thước nhỏ gọn, vỏ ngoài bằng nhựa dẻo (67x25x13mm, 18g) cỡ một chiếc bật lửa cùng với kiểu dáng xinh xắn có hình cây thông Giáng sinh hoặc hình ông già Noel với nhiều màu tùy chọn được thiết kế dành làm quà tặng nhân dịp Noel (USB Xmas). Dung lượng bộ nhớ của sản phẩm này là 128MB và 256MB. Sản phẩm tương thích với cổng USB 2.0 hay 1.1, đi kèm là một cáp nối dài USB, đảm bảo tốc độ truyền tải dữ liệu có thể lên đến 480Mb/giây. Bạn có thể sử dụng chúng trên các hệ điều hành Windows 98/ 98SE/ Me/ 2000/ XP hoặc Linux Kernel 2.4, Mac OS 9 hoặc cao hơn. Ngoài ra, chúng còn có khả năng chống sốc và không thấm nước cùng với đèn hiển thị tình trạng hoạt động và được hỗ trợ chế độ “Plug and Play” cộng với một phần mềm điều khiển cho Wind ows 98 kèm theo. Loại thứ ba cũng của hãng Adata có kích thước và một số tính năng giống như hai loại trên nhưng không có tính năng chống thấm nước. Loại này thích hợp dùng làm quà cho những bạn đang “iu” vì vỏ có hình một thiên thần ôm một trái tim hồng (USB Lover). Ngoài ra, còn có một loại khác của hãng Adata nhưng phần vỏ ngoài bằng nhôm sáng bóng với lớp sơn phủ ngoài nhiều màu tùy chọn (kích thước 57x17.5x8mm). Tính năng cũng tương tự hai loại trên nhưng không có tính năng chống sốc va chống thấm nước. Loại này không co đĩa CD đi kèm nên bạn có thể vào địa chỉ
- http://www.adata.com.cn để tải phần mềm điều khiển về sử dụng. Dành cho người hay quên, thì có loại USB Flash chống mất “nắp đậy bảo vệ” của hãng Apacer với thiết kế ngoài thật sang trọng và hiện đại. Thiết bị hỗ trợ sư dụng không cần cài đặt cho Windows 2000/ Me/ XP, Mac OS 8.6, Linux Kernel 2.4.0 hoặc cao hơn. Đi kèm thiết bị còn có một cáp nối USB. Loại này co thể dùng làm vật trang sức đeo cổ rất đẹp thích hợp dùng làm quà cho các bạn nữ. Đây cũng là một USB tốc đô cao và là một loại “Plug and Play” thật sự. Dung lượng từ 128MB đến 1G. Dành cho những bạn trai thích dùng bút thì có một chiếc USB Flash với hình dáng một cây bút trông rất sang trọng, thích hợp dùng làm quà tặng. Đi kèm là một đĩa cài đặt và một hộp đựng rất đẹp. Dung lượng loại này là 128MB. Còn nếu như bạn thích có một “tấm thiệp” mang lời yêu thương và những bài nhạc Giáng sinh vui nhộn với âm thanh tuyệt hảo thì hãy sử dụng một số loại mini CD-R với nhiều hình dáng, màu sắc đa dạng với dung lượng 85MB và tốc độ ghi từ 2 đến 24x để ghi. Như vậy, các bạn đã xem qua một số loại USB Flash và CDR có thể dùng làm quà tặng nhân dịp Noel này. Vậy thì bây giờ bạn có thể chuẩn bị mua tặng bạn bè, người thân của mình đi nào. Chắc hẳn bạn bè, người thân của bạn sẽ thật sự ngạc nhiên khi nhận được những món quà này. Khởi động máy tính bằng thiết bị lưu trữ USB Hiện nay, thiết bị lưu trữ USB (hay còn gọi là USB Flash Drive) đã trở nên khá quen thuộc và hầu như người dùng
- máy tính nào cũng có. Thế nhưng, cũng như đĩa CD trong giai đoạn đầu mới xuất hiện, người dùng chỉ tận dụng khả năng lưu trữ của nó mà chưa biết tận dụng hết những gì mà nó có thể làm được, như khởi động máy hoặc chạy hệ điều hành Linux hay Windows từ thiết bị USB chẳng hạn. Bài viết này vì thế sẽ không tập trung vào kinh nghiệm sử dụng thiết bị lưu trữ USB sao cho có hiệu quả, điều này thì ai ai cũng biết, mà hướng dẫn bạn đọc cách làm cho ổ đĩa USB có thể khởi động được. Còn vấn đề cài đặt hệ điều hành lên USB thì xin hẹn một bài viết sau vậy. Chuẩn bị: Trước tiên, bạn cần phải có các tập tin hệ thống dùng để khởi động. Nếu dùng Windows 95/98 thì ổ đĩa C: chính là nơi chứa chúng, còn nếu dùng Windows ME/ 2000/ XP thì phải có một đĩa mềm khởi động được, rồi dùng chương trình HD-Copy hoặc WinImage (tải tại www.winimage.com) để tạo thành tập tin ảnh đĩa mềm IMG. Tốt nhất nên dùng WinImage, vì bạn sẽ cần đến chương trình này về sau. Kế đến, bạn cần kiểm tra xem mainboard có hỗ trợ việc khởi động bằng USB hay không, nếu không, có lẽ bạn không cần đọc tiếp phần dưới làm gì nữa. Bạn vào CMOS máy tính rồi tìm đến tùy chọn BOOT, chọn USB Device thành mục khởi động đầu tiên, lưu lại rồi thoát khỏi CMOS. Định dạng ổ USB: Đến đây, có lẽ bạn sẽ cảm thấy khó hiểu vì định dạng ổ đĩa thì quá dễ rồi, đâu cần hướng dẫn làm chi. Nhưng xin bạn hãy nhớ cho là Windows có thể định dạng được nhưng không làm cho ổ đĩa USB khởi động được. Vì thế, bạn cần phải tải về, cài đặt và sử dụng chương trình miễn phí HP USB Disk Storage Format Tool tại www.echip.com.vn, đây là chương trình giúp định dạng và tạo cho mọi loại ổ đĩa USB khả năng khởi động, mặc dù mục đích của chương trình chỉ dành riêng cho ổ đĩa HP. Lưu ý: Ổ đĩa USB phải được cắm trực tiếp vào máy tính chứ không được qua HUB hoặc cáp/card USB mở rộng, vì chương trình HP USB Disk Storage Format Tool sẽ không nhận ra. Kế đến, cắm ổ đĩa USB vào máy tính, cho chạy chương trình HP USB Disk Storage Format Tool, mặc định HP USB Disk Storage Format Tool sẽ nhận ra tên của ổ đĩa USB (nếu không nhận ra thì chuyển xuống phần “Dùng WinImage”). Bạn chọn FAT trong danh sách File system, nhập tên cho ổ USB vào ô Volume label, đánh dấu chọn Quick Format nếu muốn định dạng nhanh, đánh dấu Create a DOS startup disk, đối với Windows 95/98 thì nhấp dấu “...” sau ô using DOS system files located at (những phiên bản Windows mới hơn thì xem phần “Dùng WinImage”), tiếp đến chọn ổ đĩa C:, nhấn OK, nhấn Start để bắt đầu định dạng. Sau khi định dạng xong, ổ đĩa USB của bạn đã có thể khởi động máy tính được.
- Dùng WinImage: HP USB Disk Storage Format Tool là công cụ thao tác đơn giản nhưng lại không nhiều chức năng. Trong trường hợp bạn muốn nạp vào vùng khởi động của USB những chương trình tiện ích khác, hay muốn nạp vào USB tập tin IMG đã được tạo từ đĩa mềm, đĩa CD thì WinImage chính là công cụ thích hợp nhất. WinImage chỉ là công cụ làm cho ổ đĩa USB khởi động, còn muốn có được những tập tin khởi động thì hãy vào Website www.bootdisk.com tải về tập tin ứng với hệ điều hành mà bạn muốn nạp vào USB, tại đây hầu như có tất cả những gì bạn cần. Bây giờ bạn cắm ổ đĩa USB vào máy tính rồi cho chạy chương trình WinImage, tại giao diện chính, bạn vào menu Disk, nhấp chọn mục Use removable disk để xác nhận các thao tác sẽ được áp dụng trên ổ đĩa USB. Cách 1: Bạn vào menu File, chọn Open, trong danh sách Files of type, chọn kiểu tập tin chứa phần khởi động mà bạn đã tạo hoặc tải về (thường là ISO hoặc IMG), kế đến, chuyển đến thư mục chứa tập tin rồi chọn tập tin mong muốn, nhấn Open để nạp tập tin vào WinImage. Cách 2: Bạn vào menu Image, chọn mục Mount image, nhấn nút Browse rồi tìm và chọn tập tin ISO chứa phần khởi động vừa tải, nhấn Open, nhấn tiếp OK để gắn kết tập tin khởi động vào ổ đĩa A: của hệ thống.
- Cuối cùng, dù bạn chọn làm theo cách 1 hay cách 2 thì đến đây bạn cũng phải vào menu Disk, nhấp chọn mục Write disk hoặc Format and write disk, để yêu cầu chương trình chép phần khởi động vào ổ đĩa USB. Quá trình này có thể mất khá nhiều thời gian và tỉ lệ thành công không cao, bạn cần kiên nhẫn. Khởi động máy tính bằng USB: Đến đây, bạn có thể thử khởi động máy tính bằng USB được rồi đấy. Công việc cần làm chỉ là cắm ổ đĩa USB vào máy tính, cho khởi động lại sẽ thấy được kết quả ngay (nhưng bạn phải đảm bảo mainboard hỗ trợ việc khởi động bằng USB và bạn đã bật tính năng này trong CMOS). Bây giờ thì bạn đã có được ổ đĩa USB có thể khởi động máy tính, đây là tín hiệu đáng mừng. Theo ý riêng của cá nhân tôi, ổ đĩa USB có nhiều ưu điểm hơn đĩa CD vì thế nó có thể làm được những việc mà đĩa CD hiện thời đã làm, như đưa hệ điều hành lên CD và dùng đĩa này khởi động máy với giao diện đồ họa hoàn chỉnh (Mandrake Linux, Win XPE...). Và một bài hướng dẫn hoàn chỉnh sẽ là phần tiếp theo của bài viết này... Một số thủ thuật sử dụng USB Flash drive NẾU NHƯ TRƯỚC ĐÂY, ĐĨA MỀM ĐƯỢC XEM LÀ PHƯƠNG TIÊN LƯU TRỮ DỮ LIÊU DI ĐỘNG PHỔ BIẾN NHẤT THÌ NGÀY NAY, CÁC Ổ ĐĨA USB VỚI DUNG LƯỢNG LỚN HƠN, GIÁ THẤP HƠN ĐÃ DẦN DẦN THAY THẾ NHỮNG CHIẾC ĐĨA MỀM “CỔ LỖ SỈ” XA XƯA. Những kinh nghiệm dưới đây sẽ giúp bạn có cái nhìn tổng quát về cách sử dụng, bảo quản và giải quyết một số tình huống thường mắc phải khi sử dụng ổ USB. - Không nên cắm trực tiếp ổ USB vào cổng USB trên máy tính mà nên cắm thông qua dây nối riêng. Lý do vì cổng USB trên máy tính sau một thời gian dài không sử dụng sẽ bị đóng bụi, rỉ sét..., nếu bạn cắm trực tiếp vào thì đầu tiếp xúc của ổ đĩa USB cũng sẽ bị “vạ lây”. - Khi cắm đĩa USB thông qua dây nối, bạn phải cắm thật chặt, động tác phải thật dứt khoát. Nếu điểm tiếp xúc giữa USB và dây nối không khớp hoặc lỏng lẻo sẽ làm gián đoạn quá trình truyền tải dữ liệu giữa 2 thiết bị, đồng thời làm giảm đáng kể tuổi thọ của USB. - Đặt USB ở nơi thoáng mát, tránh ẩm mốc, tránh nhiệt độ cao (không nên đặt trên thùng máy). Vị trí đặt USB phải cố định để không ảnh hưởng đến các thiết bị bên trong, nhất là khi đang truyền tải dữ liệu. - Nếu công việc không quá gấp, bạn nên copy dữ liệu từ USB sang máy tính rồi mới sử dụng, chứ đừng sử
- dụng dữ liệu trực tiếp ngay trên USB. Tác dụng của việc làm này là nhằm giảm tải cường độ hoạt động và gián tiếp kéo dài tuổi thọ cho USB. Một lý do khác là khi bạn cho chạy trực tiếp các chương trình từ USB (như Unikey, SpeederXP...) thì một số thành phần của chương trình sẽ được máy tính đưa vào hệ thống để xử lý, khi cần rút USB ra khỏi máy, các thành phần này vẫn còn đang làm việc và kết quả là bạn không thể rút USB theo cách an toàn được. - Không nên rút trực tiếp USB ra khỏi máy tính mà cần phải thông qua thao tác Safely Remove USB (chế độ an toàn). Bạn chỉ việc nhấn chuột tra lên biểu tượng USB nằm dưới khay hê thống rồi chọn Safely Remove USB... - Nếu USB không chịu ngắt kết nô với máy tính (một hộp thoại như hình 2 xuất hiện) mặc dù bạn đã thực hiê thao tác Safely Remove USB thì ha kiểm tra xem có chương trình nào đang chạy trực tiếp từ USB (hoặc đang truy cập USB) hay không. Nếu có thì ha tắt ngay chương trình đó và thực hiê lại thao tác rút USB ở chế độ an toàn. Một số chương trình thường gây ra hiện tượng này là: Unikey, SpeederXP, Internet Download Manager, Total Commander... - Ngoài ra, một số chương trình cha ở dạng ẩn và đang kết nối với USB nên bạn không thể thoát thông qua giao diện của chương trình được. Ba hãy nhấn Ctrl+Alt+Del để mở hộp thoa Windows Task Manager, chuyển sang thẻ Processes, tại đây bạn có thể theo dõi toàn bộ các chương trình đang thư thi, nhấp chuột vào tên chương trình mà mình nghi ngờ là đang kết nối với USB rồi nhấn End Processes để tắt nó đi. - Với cách trên đây, bạn chỉ có thể áp dụng đối với máy tính cá nhân. Tại các máy tính công cộng, bạn khó có thể mở được hộp thoại Windows Task Manager (vì nó chỉ hiện lên khoảng 2 giây rồi tắt nhằm đảm bảo tính bảo mật). Vậy làm thế nào để gia quyết đây? Bạn chỉ việc khóa cổng USB lại: nhấn chuột phải lên My Computer > chọn Properties > chọn thẻ Hardware > nhấn nút Device Manager > nhấn vào dấu cộng nằm trước mục Universal Serial Bus Controllers để mở nhánh > nhấn chuột phải vào nhánh USB Mass Storage Device, chọn Disable (hình 4). Bây giờ thì bạn đã co thể rút USB ra khỏi máy tính được rồi đấy. - Nếu bạn đã thử đủ mọi cách nhưng vẫn không thể ngắt kết nối của USB thì sao nhỉ? Gặp trường hợp này, bạn nên tắt máy rồi mới rút USB ra. - Tình huống cuối cùng là mặc dù đa cắm USB đúng cách nhưng máy tính vẫn không nhận được tín hiệu. Nguyên nhân có thể là do bạn đã khóa cổng USB (trường hợp đã nói ở trên) mà quên chưa mở khóa (thực hiện lại các thao tác nhưng thay vì chọn Disable thì bạn hãy chọn Enable). Mô nguyên nhân khác la do hệ điều hành chưa được cài đặt driver ô USB (thường xảy ra ở các máy cài đă hệ điều hành cũ như Windows 95/98/ME). Bạn cài đặt driver cho nó là xong.
- ĐÓ HỎI, ĐÂY TRẢ LỜI Phục hồi lệnh Run trong menu Start Đó hỏi: e-CHÍP có thể cho tôi biết cách tìm lại mục Run trong menu Start được không? Máy của tôi cài Windows XP. Đây trả lời: Bạn chạy Windows Explorer, tìm đến thư mục Windows/ System32 rồi bấm kép chuột vào file gpedit.msc > Trong khung bên trái của cửa sổ Group Policy, bạn chọn User Configuration/ Administrative Templates/ Start Menu and Taskbar. Trong khung bên phải, bấm kép chuột vào mục Remove Run menu from Start Menu > trong bảng Settings, chọn Disabled và nhấn OK. Truy xuất ổ đĩa USB trong môi trường DOS Đó hỏi: Xin quý báo cho biết có cách nào truy xuất được dữ liệu trên USB giống như ổ đĩa bình thường khi khởi động bằng đĩa mềm hay đĩa CDROM. Đây trả lời: Khi khởi động bằng đĩa mềm hay CDROM với hệ điều hành DOS, nếu trong các file khởi động DOS (config.sys, autoexec.bat) có các dòng lịnh cài đặt trình điều khiển thiết bị (driver) USB thì các chương trình DOS mới có thể làm việc với dữ liệu trên ổ đĩa USB, Flash drive, bộ đọc thẻ nhớ... Bạn có thể tham khảo bài viết hướng dẫn cách làm đĩa khởi động DOS hỗ trợ USB tại địa chỉ www.echip.com.vn/echiproot/html/2003/so53/diemnong.html. Bạn có thể tìm mua đĩa CDROM khởi động DOS có hỗ trợ USB ở các cửa hàng dịch vụ tin học ở đường Bùi Thị Xuân, Q.1, TP.HCM. Ghi cùng lúc nhiều ổ CDR/RW Đó hỏi: Em có 2 ổ đĩa ghi Asus trong 1 máy tính, có cách nào giúp em ghi cùng lúc 2 ổ đĩa được không và 2 ổ ghi cùng 1 nội dung được không? Đây trả lời: Hầu hết các chương trình ghi đĩa cho phép bạn ghi cùng lúc nhiều ổ đĩa với cùng 1 nội dung (tạo nhiều bản sao cho một đĩa gốc). Thí dụ trong Nero Burning Rom, bạn đánh dấu chọn mục Multiple Recorders nếu muốn ghi nhiều ổ cùng lúc. Khi đó, Nero sẽ đọc đĩa nguồn trước rồi ghi tạm lên đĩa cứng, sau đó sẽ yêu cầu bạn lấy đĩa nguồn ra và đưa đĩa trắng vào để ghi cùng lúc lên 2 ổ đĩa. Thiết lập quyền cho account Đó hỏi: Bằng cách nào mà mình có thể thiết lập lại quyền hạn sử dụng trong khi máy mình đã có thiết lập 1 user và một Administrator rồi. Mong e-CHÍP hướng dẫn. Đây trả lời: Bạn đăng nhập với account administrator > mở Start/ Run rồi gõ lệnh compmgmt.msc (hay bấm phím phải chuột vào biểu tượng My Computer rồi chọn Manage trong menu ngữ cảnh) > ở bên trái hộp thoại Computer Management, chọn System Tools/ Local Users and Groups/ Users > ở bên phải, bấm kép vào account cần điều chỉnh > chọn bảng Member Of, bấm nút Add > bấm nút Advanced > bấm nút Find Now, chọn quyền trong danh sách bên dưới rồi bấm OK nhiều lần để thoát. Tìm driver cho laptop Toshiba Đó hỏi: Em có mua laptop hiệu Toshiba cách đây mấy năm, em đã làm mất các đĩa CD kèm theo nên bây giờ em cài đặt lại Windows XP thì không có driver. Xin e-CHÍP chỉ em cách tìm driver cho máy này. Đây trả lời: Bạn truy cập vào địa chỉ www.csd.toshiba.com/cgi-bin/tais/su/su_sc_modSel.jsp? BV_UseBVCookie=yes rồi chọn Portables trong khung Product, chọn hiệu máy trong khung Family và chọn đúng ký hiệu máy trong khung Model để tìm driver rồi tải về. Xem mã nguồn trang Web Đó hỏi: Em sử dụng trình duyệt Web IE. Em muốn xem mã của một trang Web, thường phải vào View/ Source nhưng nút này bị mờ đi nên không thể coi được. Em đang dùng Windows 2000, xin giúp em xem được mã nguồn trang Web. Đây trả lời: - Nếu lịnh View/ Source không hiệu lực với tất cả trang Web: Bạn mở Start/ Run rồi gõ lịnh gpedit.msc > Trong khung bên trái cửa sổ của Group Policy, bạn chọn User Configuration/ Administrative Templates/ Windows Components/ Internet Explorer/ Browser menus. Trong khung bên phải, bạn bấm kép chuột vào mục View
- menu: Disable Source menu option > trong bảng Settings, chọn Disabled và nhấn OK. - Nếu lịnh View/ Source không hiệu lực với chỉ 1 vài trang Web nhất định: Đây là do người tạo trang Web đã áp dụng một số biện pháp ngăn cản người xem đọc mã nguồn. Bạn hãy mở File/ Save As để lưu trang Web này vào ổ cứng rồi sau đó dùng Notepad để mở file .html đã lưu. Thay đổi màn hình khởi động của Windows XP Đó hỏi: Tôi muốn thay đổi màn hình Boot và Welcome của Windows XP thì phải làm sao? Đây trả lời: - Nếu bạn muốn tự làm thì rất phức tạp, bạn cần có chương trình Resource Hacker (http://www.angusj.com/resourcehacker/) để trích xuất hình boot (boot screen) từ file ntoskrnl.exe trong thư mục Windows/ System32 ra sửa chữa hay nhập hình mới vào thay thế. Bạn có thể tải các file boot screen sẵn có tại địa chỉ http://www.themexp.org/listings.php?type=boot&view=date. Tham khảo hướng dẫn chi tiết tại http://users.pandora.be/Robvdb/how_to_change_bootscreen_XP.htm. - Tiện nhất là bạn tải phần mềm miễn phí BootSkin tại địa chỉ http://www.stardock.com/products/bootskin/. Chương trình này giúp bạn thay đổ màn hình boot của Windows 2000 và XP rất nhanh và an toàn vì nó không sửa chữa các file hệ thống của Windows. Ngoài ra, còn có 2 chương trình miễn phí rất đáng quan tâm là LogonUI Boot Randomizer và BootEditor (http://userxp.belchfire.net). Tham khảo thêm bài viết tại địa chỉ http://www.echip.com.vn/echiproot/html/2003/so20/tckit_trangdiem.html. Format USB Flashdrive theo định dạng NTFS để tăng tính bảo mật Bạn có muốn format thiết bị lưu trữ USB của mình theo định dạng NTFS để có thể lợi dụng những tính năng tiên tiến của định dạng file này (bảo mật dữ liệu chẳng hạn)? Bình thường, khi cắm USB Flash vào máy tính, để format nó, bấm chuột phải vào biểu tượng ổ USB trong My Computer, chọn Format trên menu ngữ cảnh, hộp thoại như hình 1 hiện ra: Trong phần File system chỉ có hai định dạng file là FAT32 và FAT, tức là bạn chỉ có thể format ổ USB theo hai định dạng này. Để format được theo định dạng NTFS, bạn làm như sau: 1. Nhấn chuột phải vào My computer > chọn Properties > chọn thẻ Hardware > nhấn nút Device manager. Trong cửa sổ Device Manager, tìm đến nhánh Disk drivers, bung nhánh này ra (nhấn vào dấu +), bạn sẽ thấy tất cả các ổ đĩa có trong máy tính (cả ổ USB) như hình 2: 2. Nhấn chuột phải vào biểu tượng ổ USB, chọn Properties > chọn thẻ Policies > chọn mục Optimize for performance > nhấn OK. (Hình 3)
- 3. Nhấn chuột phải vào biểu tượng ổ USB trong My computer, chọn Format, bạn sẽ thấy bảng Format mới với ba lựa chọn File system (có cả NTFS). (Hình 4) Đến đây, bạn có thể format ổ USB của mình theo định dạng file NTFS được rồi. Chúc bạn thành công! Xem thông tin hệ thống Bạn hãy vào menu Start/ Run, gõ lệnh cmd để vào Command Prompt. Trong cửa sổ Command Prompt, gõ lệnh systeminfo rồi Enter bạn sẽ thấy Windows đưa ra rất nhiều thông tin hữu ích về hệ thống. Bạn có thể lưu lại những thông tin này bằng lệnh systeminfo > info.txt. Phòng ch ố ng Virus lây lan qua USB Flash Drive Đưa tin: B.Q.T CH Ủ NH Ậ T, 07 THÁNG 10 2007 07:37 Hiện nay khi cắm USB Flash Drive (ổ USB) vào máy tính thì có đến 90% bị nhiễm virus (tạm gọi là virus USB), điều này đã gây nên nhiều tổn thất lớn. Thực tế, cách thức tấn công chất phác của các virus này không đáng gây nên những tổn thất như vậy, vấn đề cơ bản là ý thức ngây thơ của người dùng là điều kiện dung túng cho virus phát tán. Virus phát tán qua ổ USB như thế nào? Cơ chế thứ nhất - Autorun (tự chạy) Nếu bạn đã từng đẩy một đĩa CD vào khay và chờ 1 chút, 1 chương trình cài đặt hiện lên, mọi thứ bắt đầu. Nếu tinh ý bạn sẽ thấy là có một cơ chế tự động (Autorun) đằng sau đó, và chắc chắn ít nhiều đã có một chương trình nào đó được thực thi. Chuyện gì xảy ra nếu chương trình vừa chạy này là một chương trình xấu, chứa những dòng mã hiểm độc nhằm hủy hoại máy tính của bạn?. Cũng tương tự như ổ CD-ROM của bạn, tất cả các ổ đĩa khác bao gồm đĩa cứng, đĩa mềm và USB Flash Drive, đều có thể ẩn chứa khả năng Autorun này. Cũng không thể nói rằng Autorun là một tính năng xấu, nhưng đây là một lỗ hổng cho những kẻ cơ hội khai thác và cũng là cơ chế lây lan cơ bản của hầu
- hết các virus USB. Bạn sẽ phải dè chừng nó. Cơ chế thứ hai - Fake Icon (giả biểu tượng) Virus máy tính do con người viết nên và nó có tính chất tự nhân bản, để hoạt động được đòi hỏi phải có môi trường và những điều kiện cụ thể (trong trường hợp trên thì cơ chế Autorun đã thực thi virus). Còn trường hợp phổ biến thứ hai, một “con” virus (dưới dạng một file .exe) giả dạng làm một thư mục hay file quen thuộc của bạn. Virus ngụy trang bằng cách mang trong mình icon của folder/file y hệt như icon thật, điều đó làm bạn dễ nhầm lẫn double click vào icon này. Sau khi bạn click, chẳng có thư mục hay file nào được mở ra cả, tất cả những gì bạn làm là đã thực thi 1 file .exe - vậy là virus đã được kích hoạt, máy của bạn bị nhiễm virus!. Cách Phòng Chống virus USB Các động tác cơ bản Trước khi bắt đầu với đám virus USB, chúng ta nên có một số thao tác đón đầu trước để sau đó làm việc dễ dàng hơn: Thay đổi một số thuộc tính cơ bản - Vào My Computer, chọn menu Tool > Folder Options… - Trong cửa sổ Folder Options chọn tab View, cuộn thanh cuộn xuống 1 chút và cấu hình như sau:
- - Chọn Show hidden files and folders để hiển thị các file ẩn (hidden file), bởi vì lẽ dĩ nhiên các virus tự ẩn mình đi. - Bỏ chọn Hide extensions for known file types để hiển thị đuôi (vd *.exe *.doc *.txt…) cho tất cả các file. - Bỏ chọn Hide protected operating system files để hiển thị những file hệ thống quan trọng. Bạn sẽ thấy là mục này được ghi chú là Recommended, tức là khuyến cáo nên để ẩn chứ không nên cho hiện hết ra. Cũng đúng thôi, vì sau khi chọn mục này, bạn sẽ thấy xuất hiện nhiều file và thư mục hệ thống lờ mờ trên khắp các ổ cứng của mình, nếu không may xóa phải các file này thì rất có thể máy của bạn sẽ gặp rắc rối lớn. Tuy nhiên các virus cũng tự ngụy trang mình bằng cách khoác lên mình chiếc “áo” làm file hệ thống, để nhìn thấy chúng bạn phải bỏ chọn mục này. Nếu ổ USB có virus thì thực hiện như hình 4 để xóa các file nguy hiểm. Nhớ: không xóa bất kỳ file nào loại này mà bạn chưa chắc chắn là virus. Cách chống virus USB lây sang máy tính 1. Tắt chức năng Autorun của Windows: vào Start->Run->Gõ gpedit.msc-> OK. Ở List bên trái chọn Computer Configuration -> Administrative Template -> System Ở List Setting bên phải tìm đến mục Turn off Autoplay và kích chuột phải chọn Properties Tại table Setting chọn Enable, tại mục Turn off Autoplay on: chọn All Drivers -> OK Làm tương tự với mục User Configuration -> 2. Không cho virus tạo file Autorun.inf trong ổ đĩa (cả ổ cứng và ổ USB): Có thể có nhiều cách chống được loại virus này. Tuy nhiên, cách đơn giản mà không cần công cụ gì giúp ổ cứng của bạn hạn chế bị virus USB tấn công và phát tán là tạo một file Autorun.inf (không có nội dung gì) trong thư mục gốc của ổ đĩa, không phân quyền cho bất kỳ user nào có thể thay đổi file đó để virus không tạo được file Autorun nữa. Cách làm như sau: - Ổ cứng của bạn phải được định dạng theo NTFS (Nếu là FAT32 thì không phân quyền cho file được) - Mở Explorer rồi vào menu Tools \ Folder Options \ View, kéo xuống dưới rồi bỏ chọn mục Use simple file sharing --> OK - Tạo một file Autorun.inf (không có nội dung), Click chuột phải chọn Properties \ Security \ Advanced, tại bảng Permissions hãy Remove hết tất cả các user có trong danh sách rồi chọn OK --> Yes, trở về mục Security sẽ thấy danh sách các user trống rỗng là được, sau đó chọn OK. Sau khi thao tác như trên, nếu không xóa được file Autorun.inf là bạn đã làm đúng. Với những gì đã làm kết hợp với việc thực hiện "Các bước truy xuất ổ đĩa an toàn" như hình vẽ ở dưới thì bạn không lo bị nhiễm virus USB nữa.
- Cuối cùng là bạn phải Restart lại máy để bước 1 có hiệu lực, cách này không hẳn là phòng chống được virus USB 100%, nhưng cũng hạn chế tối đa được loại virus lây qua ổ USB này. * Cách Convert ổ đĩa từ FAT sang NTFS: Chọn Start -> Run -> gõ lệnh cmd -> OK. Tại cửa sổ lệnh bạn gõ lệnh để convert theo cú pháp: CONVERT volume /FS:NTFS. Ví dụ muốn convert ổ F, bạn gõ lệnh như sau: Convert f: /FS:NTFS Một số lưu ý: - Dấu hiệu nhận biết khả năng ổ đĩa bị nhiễm virus USB (kích chuột phải vào biểu tượng ổ đĩa) Hình 1. Bình thường Hình 2. Bị nhiễm Hình 3. Bị nhiễm Nếu kích đúp chuột vào biểu tượng ổ đĩa thì: Hình 1, 99% sẽ mở ra thư mục gốc. Hình 2 và 3 (ổ đã bị nhiễm virus USB), 100% sẽ kích hoạt nội dung các câu lệnh trong file Autorun.inf - Cách truy cập ổ đĩa nhằm khống chế sự kích hoạt file Autorun.inf Vào My Computer, nhấn vào biểu tượng Folders sẽ thấy xuất hiện List các Folders bên trái, muốn mở ổ đĩa nào chỉ cần bấm chuột vào biểu tượng ổ đĩa đó. Ở cửa sổ phải sẽ xuất hiện các file và thư mục trong ổ đĩa, lúc này bạn có thể truy cập vào các file và thư mục mà không sợ kích hoạt file Autorun.inf
- Các bước truy xuất ổ đĩa an toàn Cách chống Fake Icon Mỗi chương trình, mỗi loại file mang trên mình một biểu tượng. Lợi dụng điều này mà các loại virus USB mạo danh để hòng lừa gạt người dùng kích hoạt chúng. Vấn đề là nếu một chương trình virus mang icon của một folder/file khác, thật khó phân biệt và người dùng dễ nhầm lẫn double click thực thi chương trình này. Mặc định, Windows giấu đi phần đuôi của những chương trình, file đã biết. Vd: file STARTUP.exe được hiển thị trong My Computer chỉ còn là STARTUP. Nếu file này mang icon của một thư mục, thật khó phân biệt. Chẳng hạn như ở hình dưới, bạn cứ ngỡ STARTUP là một thư mục: Phân biệt cơ chế Fake Icon của virus Nhưng nếu bạn cho hiện hết đuôi các file ra (xem lại Các động tác cơ bản), thì các file này “lòi đuôi” ra ngay là file thực thi. Bạn cũng có thể xem file ở dạng Details (chọn menu Views > Details), lúc này hãy chú ý đến sự khác biệt giữa một thư mục (folder) và ứng dụng (application): - Ở cột Type, ứng dụng được gọi là Application còn thư mục là File Folder. - Ở cột Size, ứng dụng có size còn thư mục thì không.
- Cần lưu ý, các virus còn giả danh các file thường dùng, như file text (.txt), file word document (.doc), file ảnh (.jpg) v.v. Như vậy, để kiểm tra xem USB Drive có nhiễm virus loại này không, bạn có thể truy cập vào USB, bật chế độ hiện hết các đuôi file và chú ý đến các đuôi .exe. Hoặc cũng có thể view ở chế độ details và chú ý đến các Application. Nếu gặp các virus loại này? Hãy xóa thẳng tay. Bây giờ bạn thử dạo qua một vòng ổ cứng của mình và một vài thư mục con để kiểm tra xem máy đã bị nhiễm virus loại này chưa

CÓ THỂ BẠN MUỐN DOWNLOAD
-
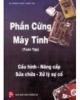
Giáo trình kỹ thuật phần cứng toàn tập
 268 p |
268 p |  1165
|
1165
|  562
562
-

Bài giảng Chương 8; Cấu trúc phần cứng phần mềm lập trình PLC S7-300
 19 p |
19 p |  971
|
971
|  214
214
-

Tài liệu về phần cứng P1
 14 p |
14 p |  215
|
215
|  126
126
-

Giải mã Windows- Bí mật của phần cứng
 0 p |
0 p |  248
|
248
|  119
119
-

Tài liệu phần cứng máy tính - Chương 1
 14 p |
14 p |  230
|
230
|  87
87
-

7 phương pháp tăng tốc phần cứng
 4 p |
4 p |  227
|
227
|  85
85
-

GIÁO TRÌNH PHẦN CỨNG MÁY TÍNH_CHƯƠNG 1
 14 p |
14 p |  191
|
191
|  71
71
-

Thế giới phẳng trong cấu trúc phần cứng
 532 p |
532 p |  197
|
197
|  69
69
-

GIÁO TRÌNH PHẦN CỨNG MÁY TÍNH_CHƯƠNG 2
 15 p |
15 p |  188
|
188
|  65
65
-

CHƯƠNG I : PHẦN CỨNG MÁY TÍNH BÀI 03 BO MẠCH CHỦ - MAINBOARD
 56 p |
56 p |  177
|
177
|  63
63
-

Phần cứng máy vi tính
 287 p |
287 p |  142
|
142
|  42
42
-

Chương 12: Phối ghép với thế giới thực: LCD, ADC và các cảm biến
 17 p |
17 p |  154
|
154
|  40
40
-

Tìm hiểu các thủ thuật trong Flash và Dreamweaver: Phần 3
 228 p |
228 p |  95
|
95
|  18
18
-

Hướng dẫn lập trình mô phỏng thế giới thực dựa trên Morfit: Phần 1
 43 p |
43 p |  99
|
99
|  15
15
-
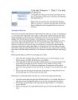
Triển khai Windows 7 – Phần 3: Tìm hiểu về MAP 4.0
 7 p |
7 p |  155
|
155
|  15
15
-
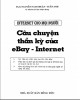
EBay - Internet và câu chuyện thần kỳ: Phần 1
 143 p |
143 p |  39
|
39
|  13
13
-

Bài giảng Xây dựng các hệ thống nhúng: Phần 1
 139 p |
139 p |  26
|
26
|  5
5
-

Bài giảng Tin học đại cương: Chương 2 (Phần 1) - Lê Quý Tài
 50 p |
50 p |  67
|
67
|  4
4
Chịu trách nhiệm nội dung:
Nguyễn Công Hà - Giám đốc Công ty TNHH TÀI LIỆU TRỰC TUYẾN VI NA
LIÊN HỆ
Địa chỉ: P402, 54A Nơ Trang Long, Phường 14, Q.Bình Thạnh, TP.HCM
Hotline: 093 303 0098
Email: support@tailieu.vn








