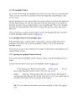YOMEDIA

ADSENSE
The Spotlight Menu phần 1
63
lượt xem 3
download
lượt xem 3
download
 Download
Vui lòng tải xuống để xem tài liệu đầy đủ
Download
Vui lòng tải xuống để xem tài liệu đầy đủ
3.1. The Spotlight Menu See the little magnifying-glass icon in your menu bar? That's the mouse-driven way to open the Spotlight search box.
AMBIENT/
Chủ đề:
Bình luận(0) Đăng nhập để gửi bình luận!
Nội dung Text: The Spotlight Menu phần 1
- 3.1. The Spotlight Menu See the little magnifying-glass icon in your menu bar? That's the mouse-driven way to open the Spotlight search box. The other way is to press -Space bar. If you can memorize only one keystroke on your Mac, that's the one to learn. It works both at the desktop and in other programs. Tip: You can designate one of your F-keys (top row of the keyboard) to open Spotlight, if you prefer. Choose System Preferences, click Spotlight, and use the "Spotlight menu keyboard shortcut" pop-up menu. In any case, the Spotlight text box appears just below your menu bar (Figure 3-1). Begin typing to identify what you want to find and open. For example, if you're trying to find a file called Pokémon Fantasy League.doc, typing just pok or leag would probably suffice. (Spotlight doesn't find text in the middles of words, though; it searches from the beginnings of words.) A menu immediately appears below the search box, listing everything Spotlight can find containing what you've typed so far. (This is a live, interactive search; that is, Spotlight modifies the menu of search results as you type.) The menu lists every file, folder, program, email message, address book entry, calendar appointment, picture, movie, PDF document, music file, Web bookmark, Microsoft Office (Word, PowerPoint, Excel, Entourage) document, System Preferences panel, To Do item, chat transcript, Web site in your History list, and even font that contains what you typed, regardless of its name or folder location. Figure 3-1. Left: Press -Space, or click the magnifying-glass icon, to make the search bar appear. Right: As you type, Spotlight builds the list of every match it can find, neatly organized by type: programs, documents, folders, images, PDF documents, and so on.
- If you see the icon you were hoping to dig up, just click it to open it. Or use the arrow keys to "walk down" the menu, and then press Return or Enter to open it. If you click an application, it pops onto the screen. If you select a System Preferences panel, System Preferences opens and presents that panel. If you choose an appointment, the iCal program opens, already set to the appropriate day and time. Selecting an email message opens that message in Mail or Entourage. And so on. Spotlight is so fast, it eliminates a lot of the folders-in-folders business that's a side effect of modern computing. Why burrow around in folders when you can open any file or program with a couple of keystrokes? 3.1.1. Spotlight-Menu Tips It should be no surprise that a feature as important as Spotlight comes loaded with options, tips, and tricks. Here it is—the official, unexpurgated Spotlight Tip-O-Rama: • If the very first item—labeled Top Hit—is the icon you were looking for, just press Return or Enter to open it. (That's a change in Leopard; adding the key is no longer necessary.) This is a huge deal, because it means that in most cases, you can perform the entire operation without ever taking your hands off the keyboard. To open Safari in a hurry, for example, press -Space bar (to open the Spotlight bar), type safa, and hit Enter, all in rapid-fire sequence, without even looking. Presto: Safari is before you. (The only wrinkle here is that the Spotlight menu may still be building itself. If you go too quickly, you may be surprised as another entry jumps into the top slot just as you're about to hit Enter—and you wind up opening the wrong thing. Over time, you develop a feel for when the Top Hit is reliably the one you want.) GEM IN THE ROUGH Sweet Spotlight Serendipity: Equations and Definitions In Mac OS X 10.5, Spotlight has been given two quiet enhancements that turn it into a different beast altogether. First, it's a tiny pocket calculator, always at the ready. Click in the Search box, type or paste 38*48.2-7+55, and marvel at the first result in the Spotlight menu:
- 1879.6. There's your answer—and you didn't even have to fire up the Calculator. (For shorter equations—only a few characters long—the first result in the Spotlight menu shows the entire equation, like .15*234=35.1.) And it's not just a four-function calculator, either. It works with square roots: Type sqrt(25), and you'll get the answer 5. It also works with powers: Type pow(6,6)—that is, 6 to the power of 6—and you'll get 46656. You can even type pi to represent—you know, pi. For a complete list of math functions in Spotlight, open Terminal (see Chapter 16), type man math, and press Enter. Second, the Spotlight menu is now a full-blown English dictionary. Or, more specifically, it's wired directly into Mac OS X's own dictionary, which sits in your Applications folder. So if you type, for example, schadenfreude in to the Spotlight box, you'll see, to your amazement, the beginning of the actual definition right there in the menu. Click it to open Dictionary and read the full-blown entry. (In this example, that would be: "noun: pleasure derived by someone from another person's misfortune.") And what, exactly, is the Top Hit? Mac OS X chooses it based on its relevance (the importance of your search term inside that item) and timeliness (when you last opened it). Tip: In Leopard more than ever, Spotlight makes a spectacular application launcher. That's because, as you'll notice, Job #1 for Spotlight is to display the names of matching programs in the results menu. Their names appear in the list nearly instantly—long before Spotlight has built the rest of the menu of search
- results.If some program on your hard drive doesn't have a Dock icon, for example—or even if it does—there's no faster way to open it than to use Spotlight. • To jump to a search result's Finder icon instead of opening it, -click its name. • Spotlight's menu shows you only 20 of the most likely suspects, evenly divided among the categories (Documents, Applications, and so on). The downside: To see the complete list, you have to open the Spotlight window (Section 3.2). The upside: It's fairly easy to open something in this menu from the keyboard. Just press -down arrow (or -up arrow) to jump from category to category. Once you've highlighted the first result in a category, you can walk through the remaining four by pressing the arrow key by itself. Then, once you've highlighted what you want, press Return or Enter to open it. In other words, you can get to anything in the Spotlight menu with only a few keystrokes. • The Esc key (top-left corner of your keyboard) offers a two-stage "back out of this" method. Tap it once to close the Spotlight menu and erase what you've typed, so that you're all ready to type in something different. Tap Esc a second time to close the Spotlight text box entirely, having given up on the whole idea of searching. (If you just want to cancel the whole thing in one step, press -Space bar again, or -period, or -Esc.) • Think of Spotlight as your little black book. When you need to look up a number in Address Book, don't bother opening Address Book; it's faster to use Spotlight. You can type somebody's name or even part of someone's phone number. • Among a million other things, Spotlight tracks the keywords and descriptions you've applied to your pictures in iPhoto. As a result, you can find, open, or insert any iPhoto photo at any time, no matter what program you're using, just by using the Spotlight box at the top of every Open File dialog box (Section 5.8.5)! This is a great way to insert a photo into an outgoing email message, a presentation, or a Web page you're designing. iPhoto doesn't even have to be running. • Spotlight is also a quick way to adjust one of your Mac's preference settings. Instead of opening up the System Preferences program, type the first few letters
- of, say, volume or network or clock into Spotlight. The Spotlight menu lists the appropriate System Preferences panel, so you can jump directly to it. • If you point to an item in the Spotlight menu without clicking, a little tooltip balloon appears. It tells you the item's actual name—which is useful if Spotlight listed something because of text that appears inside the file, not its name—and its folder path (that is, where it is on your hard drive). • The Spotlight menu lists 20 found items. In the following pages, you'll learn about how to see the rest of the stuff. But for now, note that you can eliminate some of the categories that show up here (like PDF Documents or Bookmarks), and even rearrange them, to permit more of the other kinds of things to enjoy those 20 seats of honor. Details on Section 3.3. UP TO SPEED What Spotlight Knows The beauty of Spotlight is that it doesn't just find files whose names match what you've typed. That would be so 2004! No, Spotlight actually looks inside the files. It can actually read and search the contents of text files, RTF and PDF documents, and documents from iWork, Keynote, Pages, Photoshop, and Microsoft Office (Word, Excel, Entourage, and PowerPoint). As time goes on, software companies release bits of addon software—plugins— that make their documents searchable by Spotlight too. Check in periodically at, for example, www.apple.com/downloads/macosx/spotlight, to look for Spotlight plug-ins relevant to the kind of work you do. For example, free Spotlight plug- ins are available for OmniGraffle, OmniOutliner, TypeIt4Me, MacDraft, REALBasic, Painter, Wolfram Notebook, and many others. But that's only the beginning. Spotlight searches files not only for the text inside them, but also for over 125 other bits of text—a staggering collection of information tidbits including the names of the layers in a Photoshop document, the tempo of an MP3 file, the shutter speed of a digital-camera photo, a movie's copyright holder, a document's page size, and on and on. Technically, this sort of secondary information is called metadata. It's usually invisible, although a lot of it shows up in the Get Info dialog box described in Chapter 2. You might think that typing something into the Spotlight bar triggers a search. But to be technically correct, Spotlight has already done its searching. In the
- first 15 to 30 minutes after you install Mac OS X—or in the minutes after you attach a new hard drive—Spotlight invisibly collects information about everything on your hard drive. Like a kid cramming for an exam, it reads, takes notes on, and memorizes the contents of all of your files. (During this time, if you click the Spotlight icon on the menu bar, you'll be told that Spotlight is indexing the drives.) Once it has indexed your hard drive in this way, Spotlight can produce search results in seconds. After that initial indexing process, Spotlight continues to monitor what's on your hard drive, indexing new and changed files in the background, in the microseconds between your keystrokes and clicks in other programs. • • Spotlight shows you only the matches from your account and the public areas of the Mac (like the System, Application, and Developer folders)—but not what's in anyone else's Home folder. If you were hoping to search your spouse's email for phrases like "meet you at midnight," forget it. • If Spotlight finds a different version of something on each of two hard drives, it lets you know by displaying a faint gray hard drive name after each such item in the menu. • Spotlight works by storing an index, a private, multimegabyte Dewey Decimal system, on each hard drive, disk partition, or USB flash (memory) drive. If you have some oddball type of disk, like a hard drive that's been formatted for Windows, Spotlight doesn't ordinarily index it—but you can turn on indexing by using the File Get Info command on that drive's icon and turning indexing on manually. Tip: In Leopard, Spotlight can even find words inside of files on other computers on your network—as long as they're also Macs running Leopard. If not, Spotlight can only search for the names of files on other networked computers. • If you point to some thing in the results list without clicking, you can press - Ito open the Get Info window for that item.
- 3.1.2. Advanced Menu Searches Most people just type the words they're looking for into the Spotlight box. But if that's all you type, you're missing a lot of the fun. 3.1.2.1. Use quotes If you type more than one word, Spotlight works just the way Google does. That is, it finds things that contain both words somewhere inside. But if you're searching for a phrase where the words really belong together, put quotes around them. You'll save yourself from having to wade through hundreds of results where the words appear separately. For example, searching for military intelligence rounds up documents that contain those two words, but not necessarily side-by-side. Searching for "military intelligence" finds documents that contain that exact phrase. (Insert your own political joke here.) 3.1.2.2. Limit by kind You can confine your search to certain categories using a simple code. For example, to find all photos, type kind:image. If you're looking for a presentation document, but you're not sure whether you used Keynote, iWork, or PowerPoint to create it, type kind:presentation into the box. And so on. Here's the complete list of kinds. Remember to precede each keyword type with kind and a colon.

ADSENSE
CÓ THỂ BẠN MUỐN DOWNLOAD
Thêm tài liệu vào bộ sưu tập có sẵn:

Báo xấu

LAVA
AANETWORK
TRỢ GIÚP
HỖ TRỢ KHÁCH HÀNG
Chịu trách nhiệm nội dung:
Nguyễn Công Hà - Giám đốc Công ty TNHH TÀI LIỆU TRỰC TUYẾN VI NA
LIÊN HỆ
Địa chỉ: P402, 54A Nơ Trang Long, Phường 14, Q.Bình Thạnh, TP.HCM
Hotline: 093 303 0098
Email: support@tailieu.vn